ایجاد گرادیانت در فتوشاپ -ابراز Gradient ( 4 مرحله ی ساده)
Photoshop یک ابزار عالی برای ایجاد گرادیانت است. به سادگی با ترکیب دو رنگ با هم، می توانید مقداری “پاپ” بصری به تصاویر خود اضافه کنید. فتوشاپ چند گزینه داخلی برای این کار دارد، اما اگر بخواهید از ابتدا یک گرادیانت ایجاد کنید چه؟
در این مقاله، نحوه ایجاد گرادیانت سفارشی با استفاده از Photoshop را در چهار مرحله ساده به شما آموزش خواهیم داد.
آنچه خواهید خواند...
Toggleمرحله 1: بوم خود را تنظیم کنید
ابتدا Photoshop را باز کنید. برای این آموزش نیازی به یک قالب سفارشی ندارید، بنابراین میتوانیم با اندازه پیشفرض بوم فتوشاپ استفاده کنیم.
هنگامی که بوم خود را باز کردید، مطمئن شوید که ابزار Gradient فعال است، که در اینجا با رنگ قرمز مشخص شده است. پس از فعال شدن، با استفاده از نمونه های رنگی خود در پایین نوار ابزار، دو رنگ مورد نظر خود را در گرادیانت انتخاب کنید. برای این آموزش ما قصد داریم با رنگ آبی روشن و بنفش، ظاهری “نئونی” ایجاد کنیم.
مرحله 2: با استفاده از ویرایشگر گرادیانت
برای سفارشی کردن گرادیانت، به گوشه سمت چپ بالای فضای کاری خود بروید و روی نوار رنگ دوبار کلیک کنید تا به ویرایشگر گرادیان خود دسترسی پیدا کنید . Gradient Editor ابزاری قدرتمند، ساده و فروشگاهی تک مرحله ای برای تمام نیازهای شخصی سازی شما است.
در بالای ویرایشگر، ردیفی از تنظیمات پیشتنظیمی را خواهید دید که همراه با Photoshop هستند. در سمت راست ویرایشگر گزینه هایی برای بارگیری ، ذخیره و ایجاد شیب های جدید وجود دارد. در پایین ویرایشگر ابزارهایی برای سفارشی کردن گرادیانت شما وجود دارد.
دو سبک مختلف ایجاد گرادیانت وجود دارد که می توانید ایجاد کنید. اولین موردی که می خواهیم طراحی کنیم، گرادیانت جامد نام دارد.میتوانید این گزینه را در منوی کشویی ببینید، جایی که در وسط ویرایشگر نوشته شده است Gradient Type: Solid . قبل از شروع مطمئن شوید که این گزینه انتخاب شده است.
مرحله 3: ایجاد گرادیانت جامد
گرادیانت پیشفرض فتوشاپ بین دو رنگ جابهجا میشود، اما اگر بخواهید بین سه رنگ جابجا شوید، چه؟ برای انجام این کار، روی یکی از Color Stops که در انتهای چپ و راست لغزنده رنگ قرار دارد، کلیک کنید. برای این آموزش ما میخواهیم توقف رنگ سمت چپ را با کشیدن آن به سمت مرکز نوار تنظیم کنیم. جایی که می نشیند نقطه ای است که رنگ سوم من با رنگ های دیگر ترکیب می شود.
برای انتخاب رنگ سوم، روی Color Stop دوبار کلیک کنید . انتخابگر رنگ شما را باز می کند و به شما امکان می دهد رنگ دلخواه خود را انتخاب کنید. پس از انتخاب، روی OK کلیک کنید. فتوشاپ رنگ سوم را به اسلایدر شما اضافه می کند.
این رنگ ها خوب به نظر می رسند، اما اگر بخواهید به جای تقسیم سه طرفه، محل ترکیب آنها را در صفحه تنظیم کنید، چه؟ برای انجام این کار، نقطه میانی رنگ خود را روی نوار لغزنده کلیک کرده و بکشید تا نسبت های خود را تغییر دهید.
شما همچنین می توانید یکنواختی نحوه ترکیب این رنگ ها را با هم تنظیم کنید. برای این آموزش، من میخواهم صافی را تا 100 درصد نگه دارم، اما اگر میخواهید یک نگاه «چاپیتر» داشته باشید، آن نوار لغزنده را به درصد کوچکتری بکشید.
در مرحله بعد، روی OK کلیک کنید تا از ویرایشگر گرادیانت خارج شوید . سپس به دکمه های سبک گرادیانت خود بروید، که در گوشه سمت چپ بالای فضای کاری خود در کنار نوار رنگی شما قرار دارد. پنج سبک مختلف وجود دارد که می توانید استفاده کنید، اما همه آنها به یک روش کار می کنند.
برای اعمال آنها بر روی تصویر خود، روی نوع گرادیانت مورد نظر خود کلیک کنید، سپس کلیک کنید و در صفحه خود بکشید. وقتی آزاد می کنید، فتوشاپ گرادیانت را در جهتی که شما مشخص کرده اید اعمال می کند.
اگه میخوای محصولات حرفه ای دیاکوگرافیک رو ببینی یه سر به فروشگاه دیاکوگرافیک بزن.
انواع مختلف گرادیانت را امتحان کنید.
اولین نوع گرادیانت که ما می خواهیم امتحان کنیم، گرادیانت خطی است که بسیار استاندارد به نظر می رسد.
همچنین میتوانید Radial Gradient را امتحان کنید ، که مانند درخشش نورافکن به نظر میرسد. من شخصا از این نوع گرادیانت برای ایجاد “درخششی” که در اطراف یک ستاره در فضا می بینید استفاده می کنم.
اگر لبه سخت نور می خواهید، Angle Gradient گزینه واقعا خوبی است.
گرادیانت های انعکاسی برای سطوح مایع و غروب آفتاب مناسب هستند.
Diamond Gradients به نوعی بد بو هستند، اما می توان از آنها به عنوان نور نورافکن یا لبه انعکاسی روی یک سنگ قیمتی استفاده کرد.
این تنها کاری است که باید انجام دهید تا یک گرادینت سفارشی و جامد در فتوشاپ ایجاد کنید. هم فوق العاده ساده است و هم به خاطر سپردن آن آسان است. با این حال، قبل از پایان دادن به این آموزش، یک گرادیانت دیگر وجود دارد که می توانید ایجاد کنید. به آن گرادیان نویز می گویند و به طور خلاصه به آن می پردازیم.
مرحله 4: ایجاد گرادیانت نویز
برای ایجاد گرادیانت نویز، روی نوار رنگ خود دوبار کلیک کنید تا به ویرایشگر گرادیانت خود دسترسی پیدا کنید . در کنار Gradient Type ، روی منوی کشویی کلیک کنید تا Noise را انتخاب کنید . بلافاصله یک نوار لغزنده رنگی جدید را در پایین ویرایشگر خود خواهید دید، همراه با دو بخش برای تنظیم ناهمواری و مدل رنگ .
در زیر مدل رنگ سه لغزنده برای هر کانال رنگی وجود دارد. با کشیدن نشانگرها در امتداد هر کانال، میتوانید تعداد رنگهایی که در شیب شما نمایش داده میشوند، چه سایهای هستند و روشنایی را تنظیم کنید.
همچنین می توانید کنتراست بین این رنگ ها را با استفاده از زبری تنظیم کنید . درصد بالای زبری به این معنی است که گرادیانت خطوط رنگی بسیار مشخصی خواهد داشت. درصد کم به این معنی است که رنگ ها با هم ترکیب می شوند
پس از کالیبره شدن این مشخصات، روی OK کلیک کنید تا از ویرایشگر گرادیانت خارج شوید. سبک گرادیانت خود را در گوشه سمت چپ فضای کاری خود انتخاب کنید، سپس برای بررسی نتایج مختلف، ابزار ایجاد گرادیانت خود را روی بوم خود کلیک کرده و بکشید.
شما بلافاصله متوجه خواهید شد که گرادیانت های نویز بسیار متفاوت از موارد جامد به نظر می رسند. Radial Gradient مثال خوبی برای این موضوع است.
چگونه گرادیانت خود را به عنوان پیش تنظیم ذخیره کنید.
فرض کنید شیب ایجاد شده را خیلی دوست دارید و می خواهید دوباره از آن در تصویر دیگری استفاده کنید. برای انجام این کار، به Gradient Editor > New بروید . این یک نمونه جدید به گرادیانتی که در پنجره Presets ایجاد کرده اید اضافه می کند.
پس از ایجاد نمونه خود، روی ذخیره کلیک کنید . گرادیان جدید خود را با یک نام معنادار انتخاب کنید، سپس دوباره روی Save کلیک کنید.
اکنون که از پیش تعیین شده شما ذخیره شده است، چگونه برای پروژه های دیگر به آن دسترسی دارید؟ مطمئن شوید که ابزار Gradient فعال است، سپس روی نوار رنگ کلیک کنید تا به پنجره Presets دسترسی پیدا کنید. پس از آن، روی نماد “چرخ دنده” که در اینجا به رنگ قرمز دیده می شود کلیک کنید.
سپس روی Load Gradients کلیک کنید . با این کار لیست شیب های شما ظاهر می شود، جایی که می توانید نمونه سفارشی خود را انتخاب کنید. پس از انتخاب، روی OK کلیک کنید .
دیگر آموزش های جذاب دیاکوگرافیک را دنبال کنید. آموش نصب براش های فتوشاپ در دیاگرافیک دیدن کنید.
امیدوارم از مقاله امروز لذت برده باشید. منتظر نظرات و پیشنهادات طراحان مبتدی و حرفه ای عزیز هستیم.
سپاس بی کران.
درباره نرگس یاری
چند ساله طراحی گرافیک انجام میدم و اینجام تا دنیای جذاب گرافیک بهتون نشون بدم و معتقدم هیچ کاری غیرممکن نیست و با پشتکار می توان به آن رسید.
نوشته های بیشتر از نرگس یاری
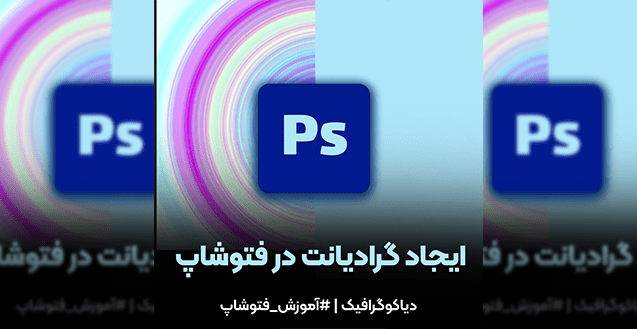

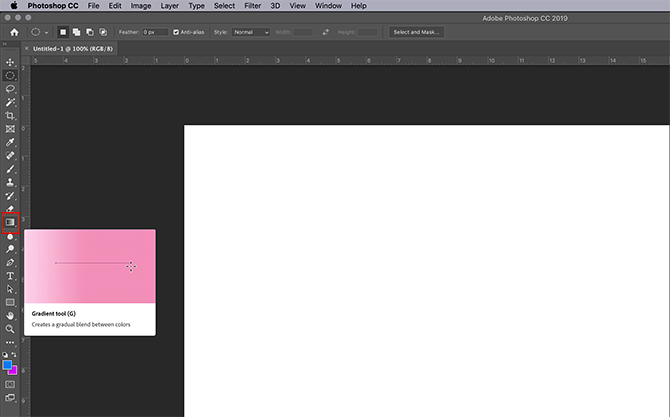
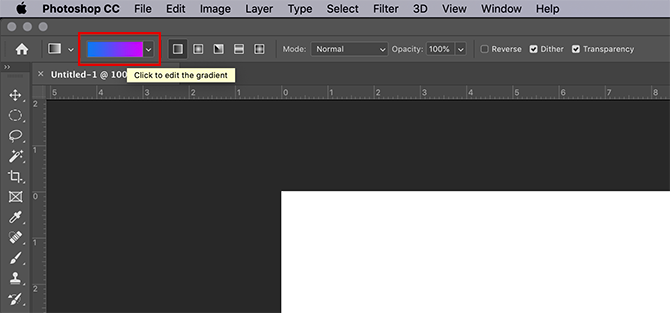
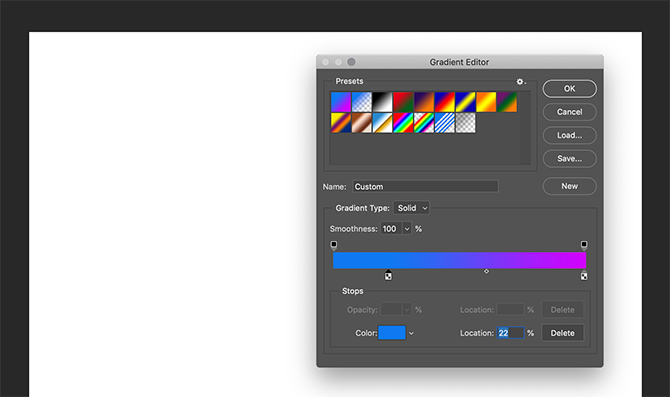
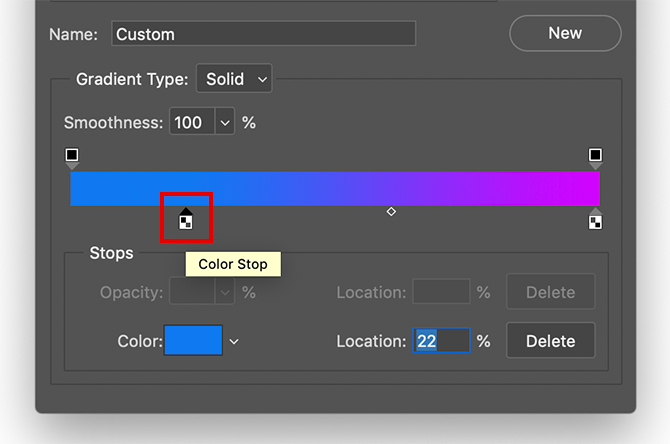

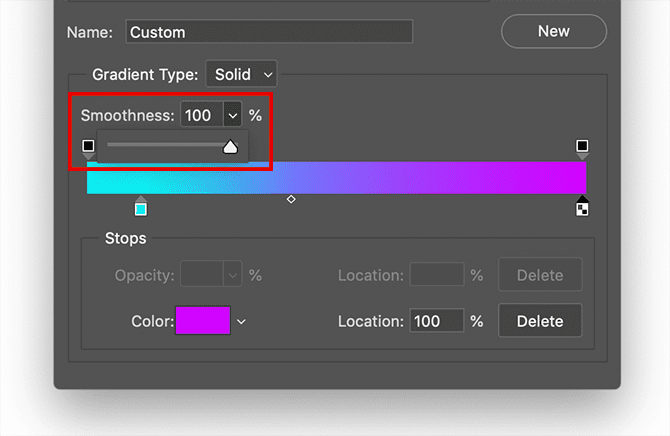
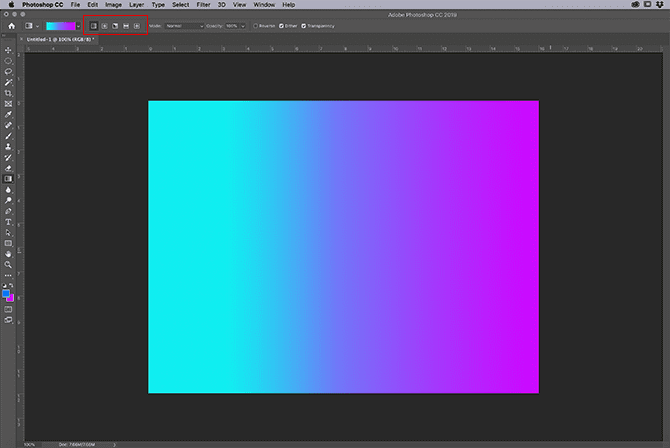
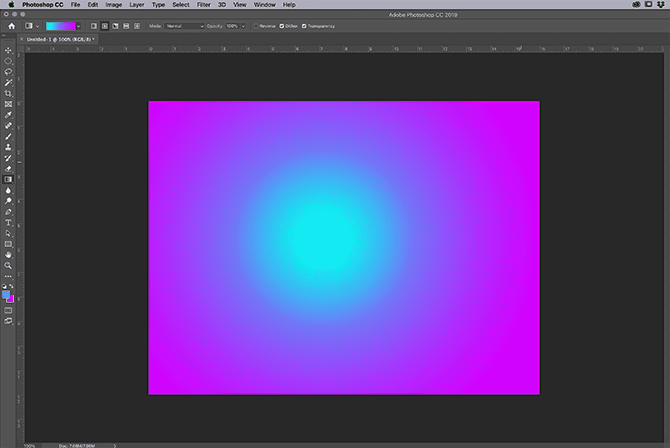
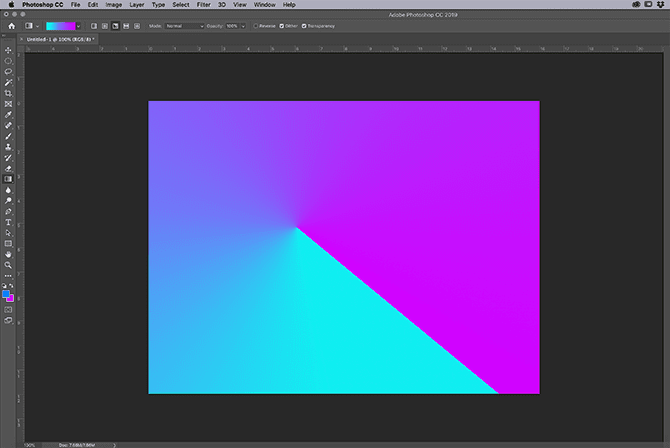
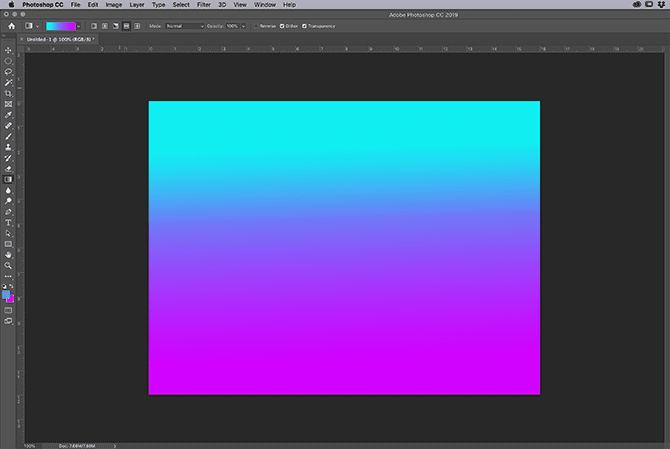
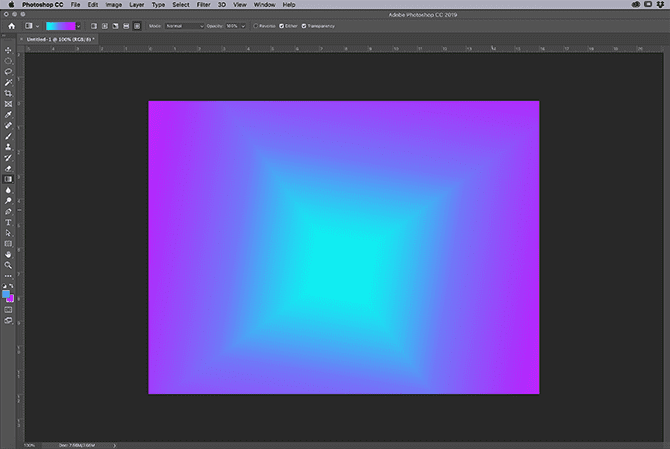


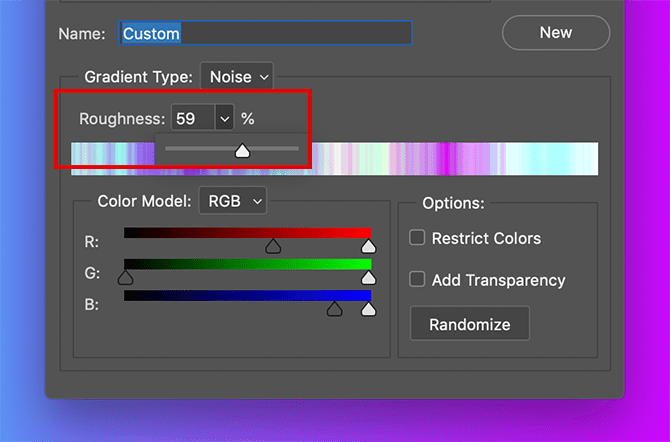
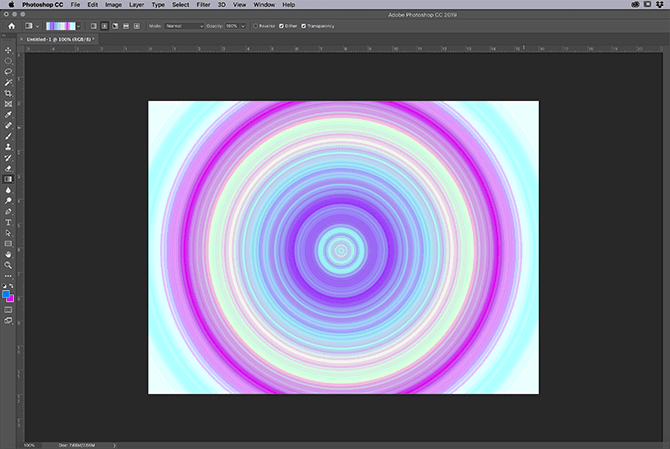
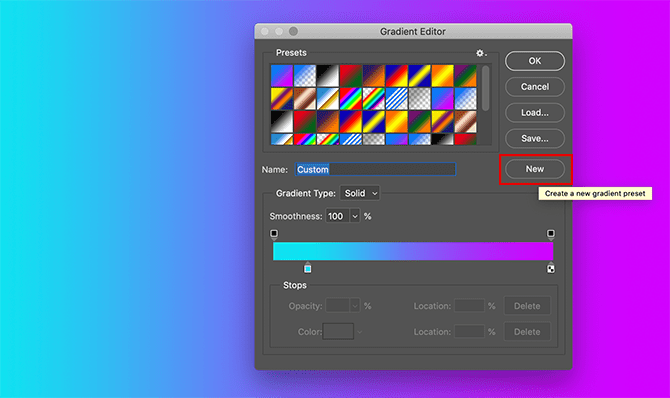
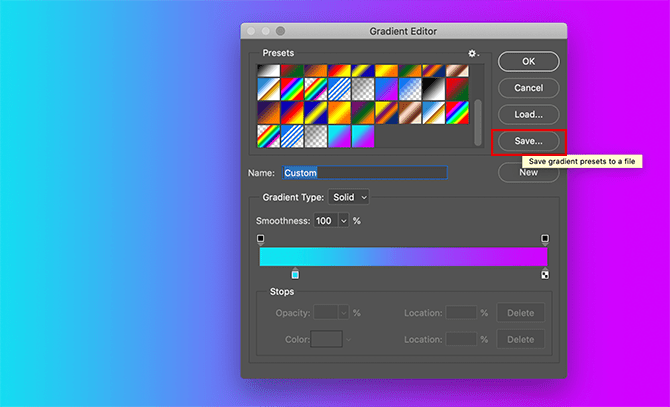
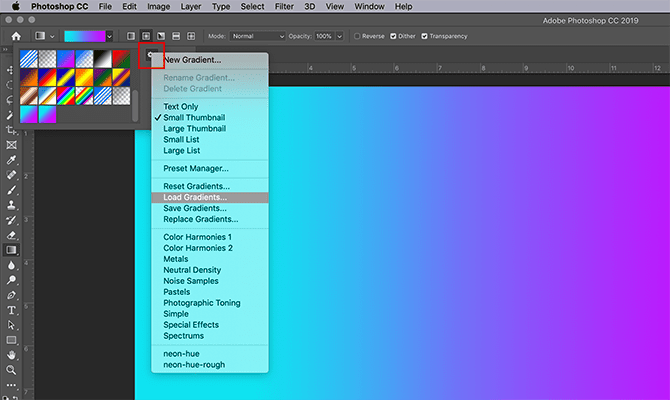







دیدگاهتان را بنویسید