تکنیک تطبیق سوژه با هر پیش زمینه ای در فتوشاپ! تمامی نسخه ها
آنچه خواهید خواند...
Toggleتکنیک تطبیق سوژه با هر پیش زمینه ای!
در این آموزش، من به شما، ترفند تطبیق سوژه با هر پیش زمینه ای در فتوشاپ یا دستکاری بینقص عکس را یاد می دهم!
ما همه چیز را از پوشش، پرسپکتیو تطبیق، رنگ همسان، و هر چیزی که برای تطبیق یک فرد با هر پسزمینهای نیاز دارید، پوشش خواهیم داد.
برای این تکنیک، من از تصویر یک مدل زن که در وسط خیابان ایستاده و از یک اسکله استفاده خواهم کرد.
مر حله 1: برای تطبیق سوژه به هر پیش زمینه.
باز کردن هر دو تصویر در فتوشاپ به این معنی است که آنها را در دو تب جداگانه خواهید داشت. ابزار Move را انتخاب کنید و سپس سند Model را روی برگه دیگر Background بکشید و آن را در آنجا بچسبانید.
کلید Shift را نگه دارید و دکمه ماوس را رها کنید تا فتوشاپ موضوع را در مرکز تصویر پیش زمینه قرار دهد. برای قرار دادن تصویر، کلید Enter را فشار دهید .
مر حله 2: پس زمینه را حذف کنید
برای کاربران فتوشاپ 2020 ، شما به ابزار قدرتمندی، ابزار Object Selection دسترسی دارید . این ابزار را انتخاب کنید و به نوار Options بروید.
روی منوی کشویی Mode کلیک کنید و Lasso را انتخاب کنید .
در قسمت سمت چپ نوار گزینه ها ، روی دکمه انتخاب جدید کلیک کنید.
از این ابزار برای ایجاد یک انتخاب آزاد از سوژه استفاده کنید و با رها کردن دکمه ماوس، فتوشاپ به طور خودکار تصویر را با استفاده از Adobe Sensei ، یک هوش مصنوعی (AI) تجزیه و تحلیل می کند.
مر حله 3: انتخاب را دقیق تنظیم کنید
با بزرگنمایی تصویر، خواهید دید که فضای بین پاهای مدل نیز انتخاب شده است. از ابزار Quick Selection استفاده کنید و کلید Alt را نگه دارید تا در اطراف ناحیه مورد نظر کلیک کرده و بکشید تا انتخاب را لغو کنید.
مرحله4: یک لایه ماسک ایجاد کنید
با فعال بودن لایه Model، روی آیکون Layer Mask در پایین پنل لایه ها کلیک کنید تا بر اساس انتخاب، یک لایه ماسک ایجاد کنید. این فقط موضوع انتخاب شده را نشان می دهد و قسمت هایی از تصویر خارج از آن انتخاب پنهان می شود
در تصویر بندانگشتی Layer Mask، می بینید که چگونه سوژه انتخاب شده سفید است در حالی که قسمت پنهان تصویر سیاه است. برای درک آسان آن، همیشه به یاد داشته باشید: “سفید آشکار می کند، سیاه پنهان می کند.”
مرحله 5: قرار دادن پیش زمینه مورد نظر
یک چشم انداز منطبق باید ایجاد شود تا کامپوزیت تصویر مانند یک عکس واقعی به نظر برسد نه یک کنار هم قرار دادن صرف. اگر می خواهید در مورد پرسپکتیو بیشتر بدانید، اینجا را کلیک کنید!
- برای توضیح بیشتر در این مورد، لایه Model را غیرفعال کنید .
- ابزار Line را انتخاب کنید .
- در نوار گزینهها ، مطمئن شوید که Shape را در منوی کشویی انتخاب کرده و وزن را روی 10 پیکسل تنظیم کنید.
- در تصویر داک، شکل مثلثی را خواهید دید. ما می توانیم با استفاده از ابزار Line برای ردیابی خطوط برای دیدن محل برخورد آنها، آن را بیشتر آشکار کنیم.
نقطه شارپ جایی که خطوط به هم می رسند به عنوان نقطه ناپدید شدن شناخته می شود، و همیشه می توانید از این تکنیک برای تطبیق سوژه به هر پیش زمینه ای که خطوط افقی و عمودی آنقدر واضح نیستند استفاده کنید.
توجه: نقطه ناپدید شدن جایی است که افق همیشه در آن قرار دارد. تطبیقسوژه پیش زمینه یکی از کلیدهای تطبیق پرسپکتیو و واقعی جلوه دادن آن است.
برای دیدن خط افق در لایه Model ، کلید Shift را نگه دارید و روی تصویر بندانگشتی Layer Mask کلیک کنید تا پسزمینه اصلی ظاهر شود.
با استفاده از ابزار Line ، خطوط همگرای موازی را دنبال کنید تا ببینید نقطه ناپدید شدن کجاست، و در اینجا می توانم ببینم که درست زیر گوش او قرار دارد.
با نگه داشتن کلید Shift و کلیک کردن بر روی تصویر بندانگشتی Layer Mask دوباره لایه ماسک را آشکار کنید . با در نظر گرفتن این موضوع، نقطه را درست زیر گوش او تا نقطه ناپدید شدن تصویر داک قرار دهید.
از ابزار Move برای کشیدن سوژه به طور مستقیم در جای خود استفاده کنید.
آموزش ماسک سریع فتوشاپ ( ابزار Quick mask)+ کلید میانبر های آن را در دیاکوگرافیک دنبال کنید.
رفع چند لایه شدن
- در لایه پس زمینه خود، روی نماد قفل کلیک کنید تا غیرفعال شود. سپس روی > Convert to Smart Object کلیک راست کنید تا بتوانم آن را به صورت غیر مخرب تحریف کنم.
- سپس، Ctrl T را فشار دهید تا تصویر را تغییر دهید و نقطه مرجع را روی خط افق بکشید . Alt Shift را نگه دارید و روی دستگیره گوشه کلیک کنید و بکشید تا تصویر پسزمینه را در پرسپکتیو تغییر دهید.
- تصویر را به گونه ای کاهش دهید که پایین تصویر چند پیکسل بالاتر از جایی که قسمتی از پاهای او بریده شده است شناور باشد.
- از ابزار Crop برای کادربندی در اطراف تصویر استفاده کنید و بقیه بوم اضافی را حذف کنید.
- Enter را فشار دهید تا تصویر را برش دهید.
- از آنجایی که تصویر کمی خارج از مقیاس است، لایه Background را انتخاب کرده و ابزار Move را انتخاب کنید .
در حالی که کلید Alt را نگه دارید ، روی دستگیره تبدیل وسط سمت چپ کلیک کنید و آن را به سمت چپ بکشید تا تصویر به طور مساوی در هر دو طرف گسترش یابد.
لایه تنظیم سطوح چگونه کار می کند
- ایجاد یک لایه تنظیم سیاه و سفید هنگام کار با یک تصویر ترکیبی به شما امکان می دهد تفاوت روشنایی بین پس زمینه و سوژه را مشاهده کنید.
- لایه Model را انتخاب کنید و یک لایه تنظیم Levels ایجاد کنید و میتوانیم روی تنظیم درخشندگی مدل کار کنیم و آن را با درخشندگی پسزمینه مطابقت دهیم.
- بر روی آیکون Clip Layer Mask کلیک کنید تا لایه زیر آن را کلیپ کنید. این بدان معناست که هر تنظیمی که روی Levels انجام دهید فقط روی لایه مستقیماً زیر آن اعمال می شود.
- دستگیره های تنظیم در دو طرف نوار لغزنده قرار دارند و نشان دهنده تاریکی تا روشنایی تصویر هستند.
اگر دستگیره چپ را به سمت راست بکشید، متوجه می شوید که سوژه شما تیره تر می شود و گرادیانت زیر نشان می دهد که پیکسل های سفید شما چقدر روشن و پیکسل های سیاه شما چقدر تاریک هستند.
تصویر زیر تفاوت درخشندگی اصلی بین لایه Background و Model را نشان می دهد.
اکنون، هدف این است که لغزندهها و گرادیانت را تا زمانی تنظیم کنید که تاریکترین پیکسلها در لایه پسزمینه شما با تاریکترین پیکسلهای لایه Model مطابقت داشته باشد.
اکنون لایه تنظیم سیاه و سفید را غیرفعال کنید تا نتیجه را به رنگ اصلی ببینید. با این حال، تنظیم سطوح روی رنگ، رنگ و اشباع سوژه نیز تأثیر میگذارد و منجر به گرمای بینظیر لایه موضوع و رنگ سرد پیش زمینه میشود.
برای رفع این مشکل، لایه Levels adjustment را انتخاب کرده و Blending Mode را روی Luminosity قرار دهید . این بدان معنی است که لایه فقط درخشندگی را تنظیم می کند و نه رنگ، رنگ یا اشباع. سپس نام این لایه را به “Luminosity” تغییر دهید.
نحوه تطبیق یک سوژه با هر پیش زمینه
همانطور که می بینید، پس زمینه رنگ آبی سرد دارد و باید آن را با سوژه هماهنگ کنید تا یک ترکیب واقعی ایجاد کنید. به لایه تنظیم Curves بروید و روی نماد Clip Layer Mask کلیک کنید تا آن را به لایه زیر ببرید.
- تصویر کوچک لایه را انتخاب کنید و Alt را نگه دارید و روی دکمه Auto کلیک کنید تا پنجره Auto Color Correction Options باز شود.
- در گزینه های Algorithms ، روی Find Dark & Light Colors کلیک کنید تا با پیش زمینه و پس زمینه مطابقت داشته باشد. (تنظیماتی موثر در تطبیق سوژه با هر پیش زمینه ای) به طور پیش فرض، رنگ تیره ترین رنگ تصویر شما را به سیاه (#ffffff) و روشن ترین رنگ تصویر شما را به سفید (#00000) تصحیح می کند .
- من دقیقاً از این فناوری برای برآوردن نیازهای تصویر استفاده خواهم کرد.روی نمونه سیاه کلیک کنید تا پنجره Color Picker باز شود.
با ابزار Eyedropper بر روی سایه های پیش زمینه کلیک کنید. اگر دقت کنید، تیره ترین رنگ کامپوزیت تصویر من مشکی خالص نیست و در واقع ته رنگی دارد.برای انتخاب این رنگ به عنوان رنگ سایه برای پیش زمینه، OK را انتخاب کنید.
برای روشنترین پیکسلهای پسزمینه، مطمئن شوید که روی هیچ نقطه برجستهای کلیک نکنید. برای این تصویر، روی یخ را به عنوان رنگ برجسته انتخاب کنید .
برای خروج از پنجره OK را انتخاب کنید .
تکنیک ایجاد افکت نئونی متن در ایلاستریتور را در دیاکوگرافیگ دنبال کنید.
بلافاصله، با اعمال تصحیح خودکار رنگ روی سوژه برای مطابقت با پیش زمینه، متوجه خواهید شد که چگونه تصحیح رنگ خودکار عمل میکند. OK را انتخاب کنید و در کادر محاورهای بعدی، روی NO کلیک کنید تا از برجستهسازی و سایههای هدف جدید به عنوان پیشفرضهای جدید خودداری کنید.
برای ثابت نگه داشتن این حالت، Blending Mode را به Color تغییر دهید تا رنگ و اشباع را حفظ کنید و درخشندگی را نادیده بگیرید.اگر افکت را خیلی شدید میدانید، میتوانید بهراحتی کدورت را مطابق با آن تنظیم کنید.
سپس نام لایه را به “Color” تغییر دهید.
آموزش تغییر رنگ تصویر در نرم افزار فتوشاپ را در دیاکوگرافیک دنبال کنید.
Saturation را تنظیم کنید (ترفند تطبیق سوژه با هر پیش زمینه ای)
اگر رنگها خیلی شدید هستند، روی نماد لایه تنظیم جدید > Hue/Saturation کلیک کنید > روی نماد Clip Layer Mask کلیک کنید تا فقط بر لایه زیر آن تأثیر بگذارد.
اشباع و رنگ خود را بر این اساس تنظیم کنید. برای این تصویر، کاهش کمی اشباع کافی است.
سرانجام با کمک این ترفند یک تصویر ایده آل ایجاد کرده اید.
اگه میخوای محصولات حرفه ای دیاکوگرافیک رو ببینی یه سر به فروشگاه دیاکوگرافیک بزن.
امیدواریم این آموزش برای شما مفید بوده باشد نظرتون رو در بخش دیدگاه ها برامون بنویسید….
و میتونید برای دریافت فایل های رایگان و… از دیاکوگرافیک در کانال @DiakoGraphic عضو باشید.
سپاس بی کران.
درباره نرگس یاری
چند ساله طراحی گرافیک انجام میدم و اینجام تا دنیای جذاب گرافیک بهتون نشون بدم و معتقدم هیچ کاری غیرممکن نیست و با پشتکار می توان به آن رسید.
نوشته های بیشتر از نرگس یاری


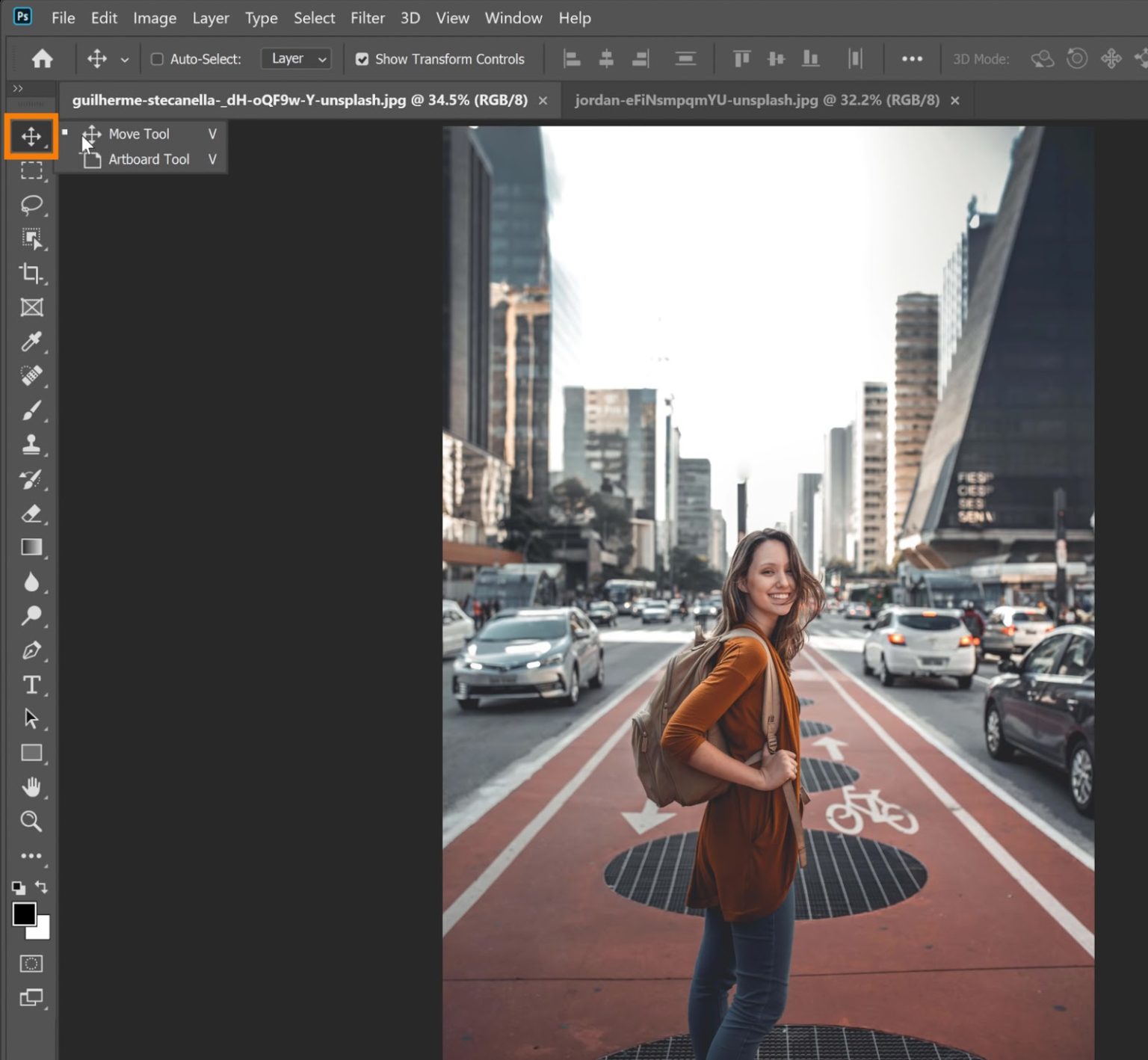
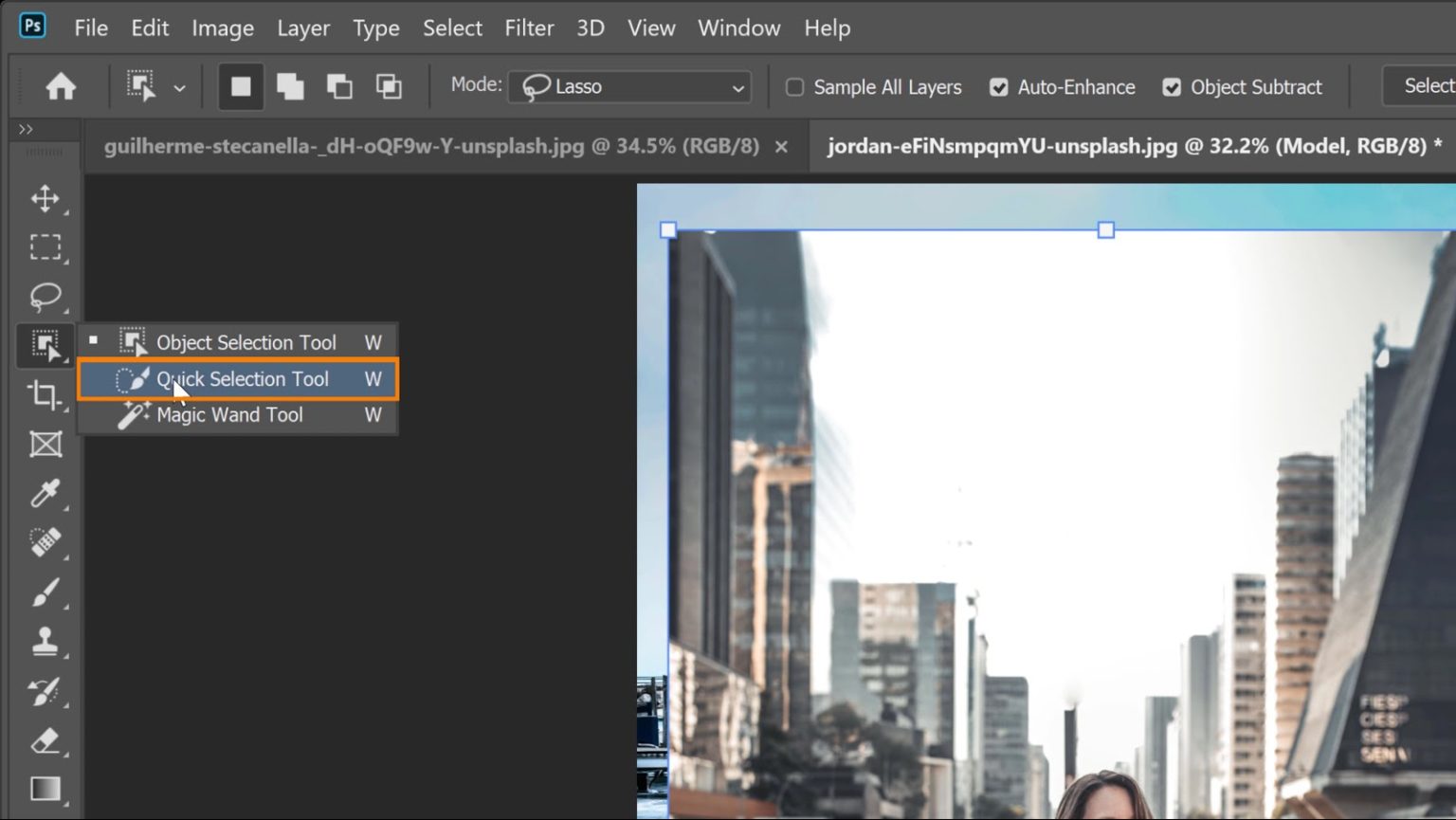
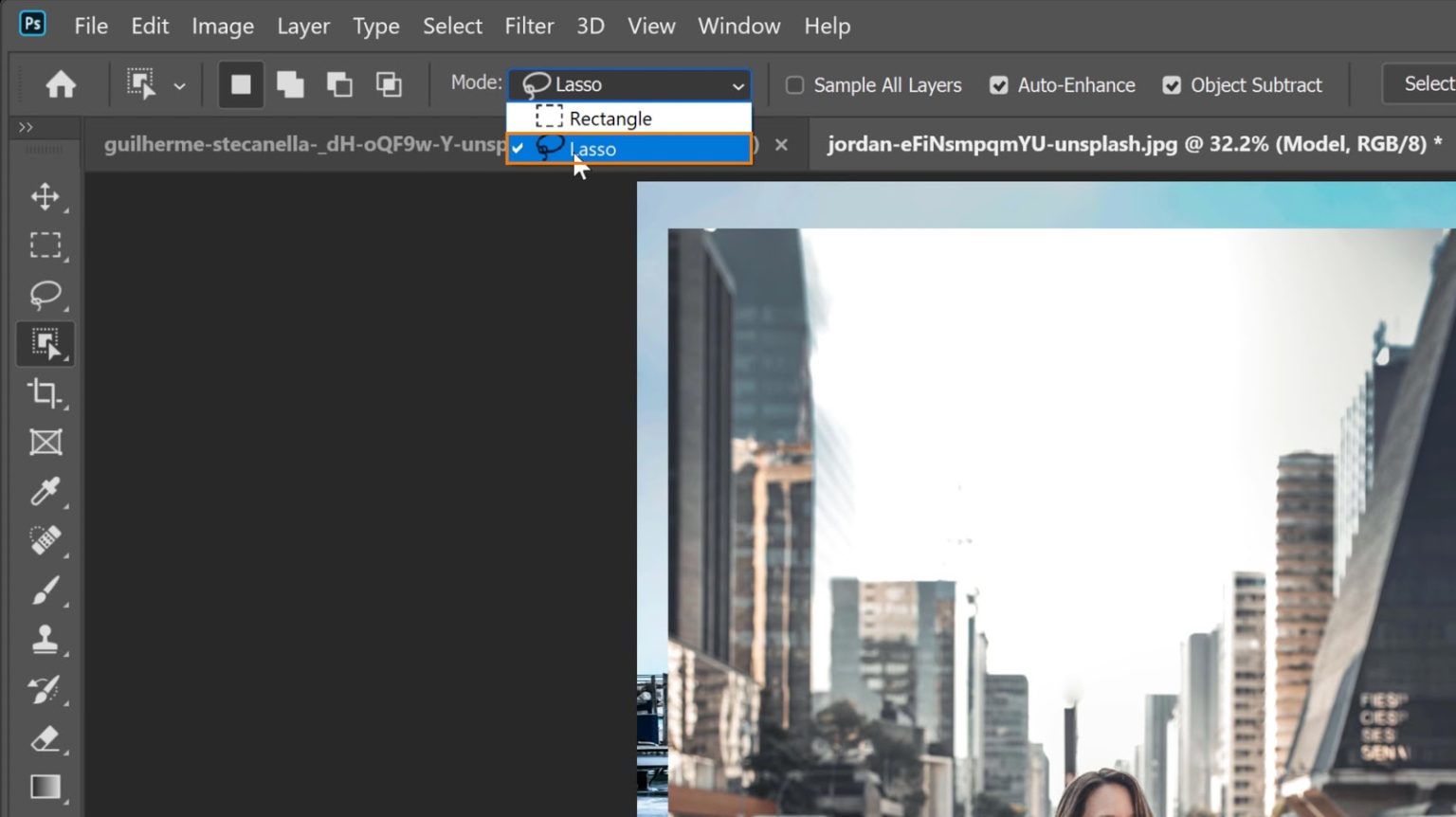
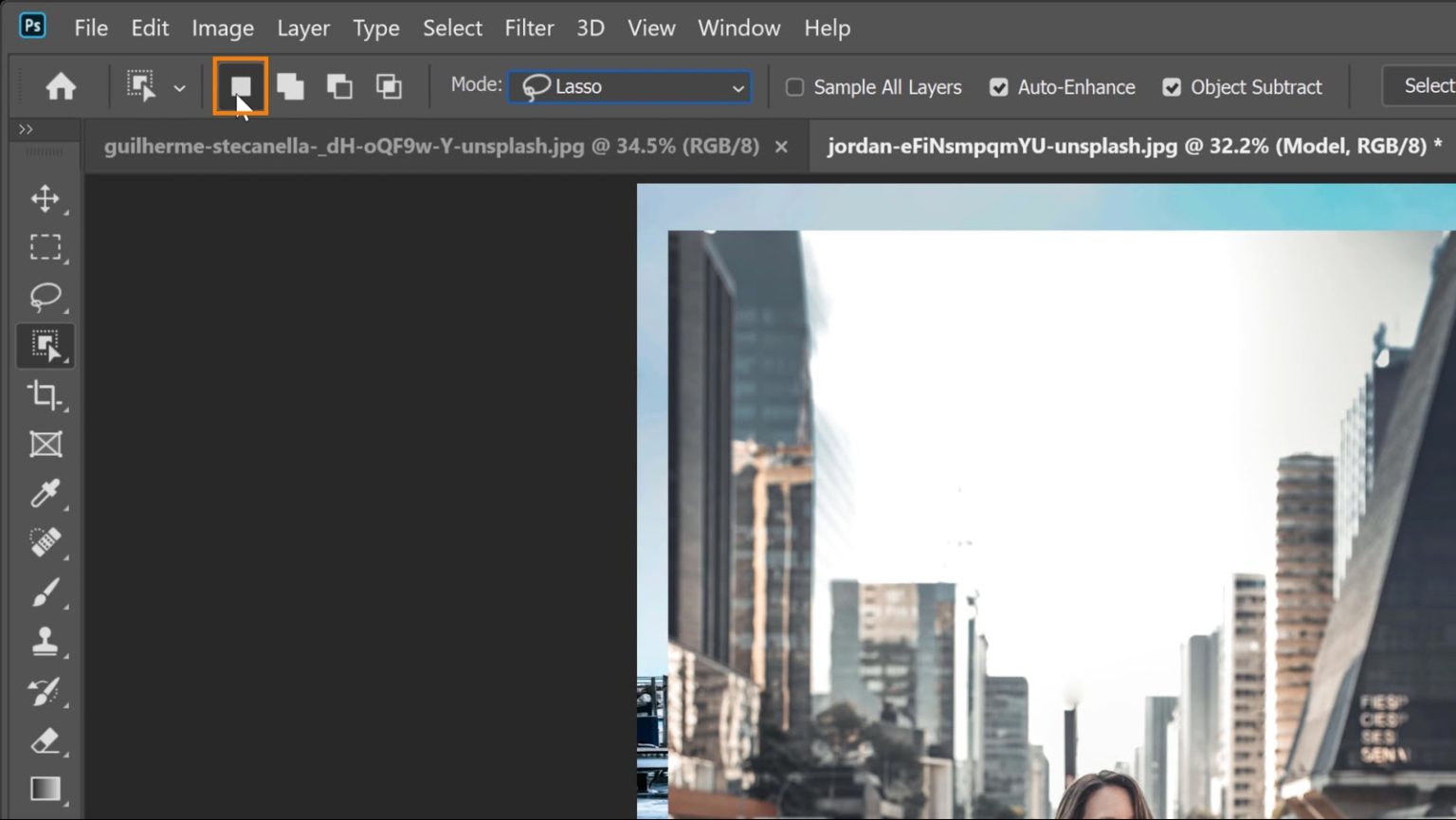
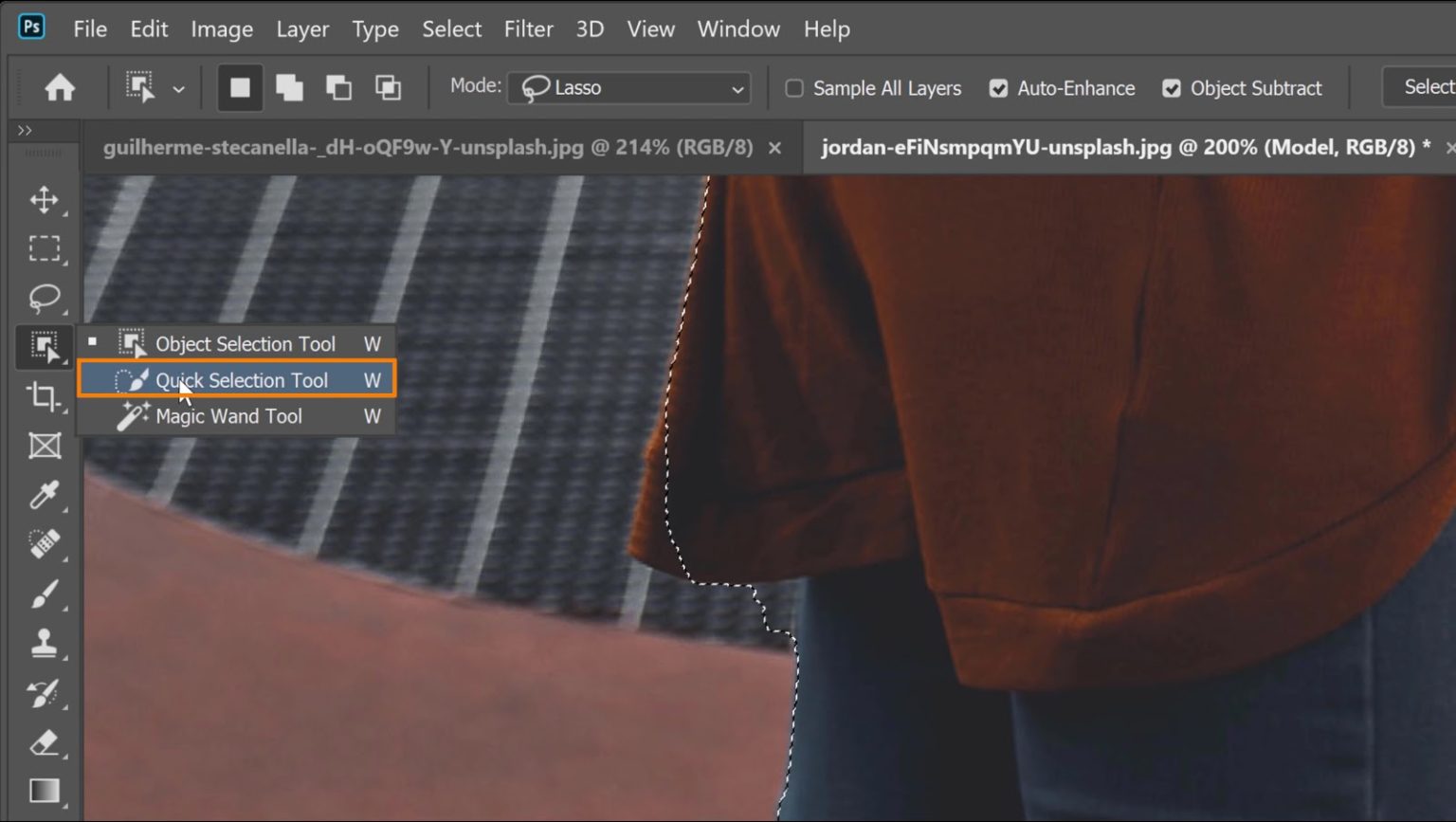
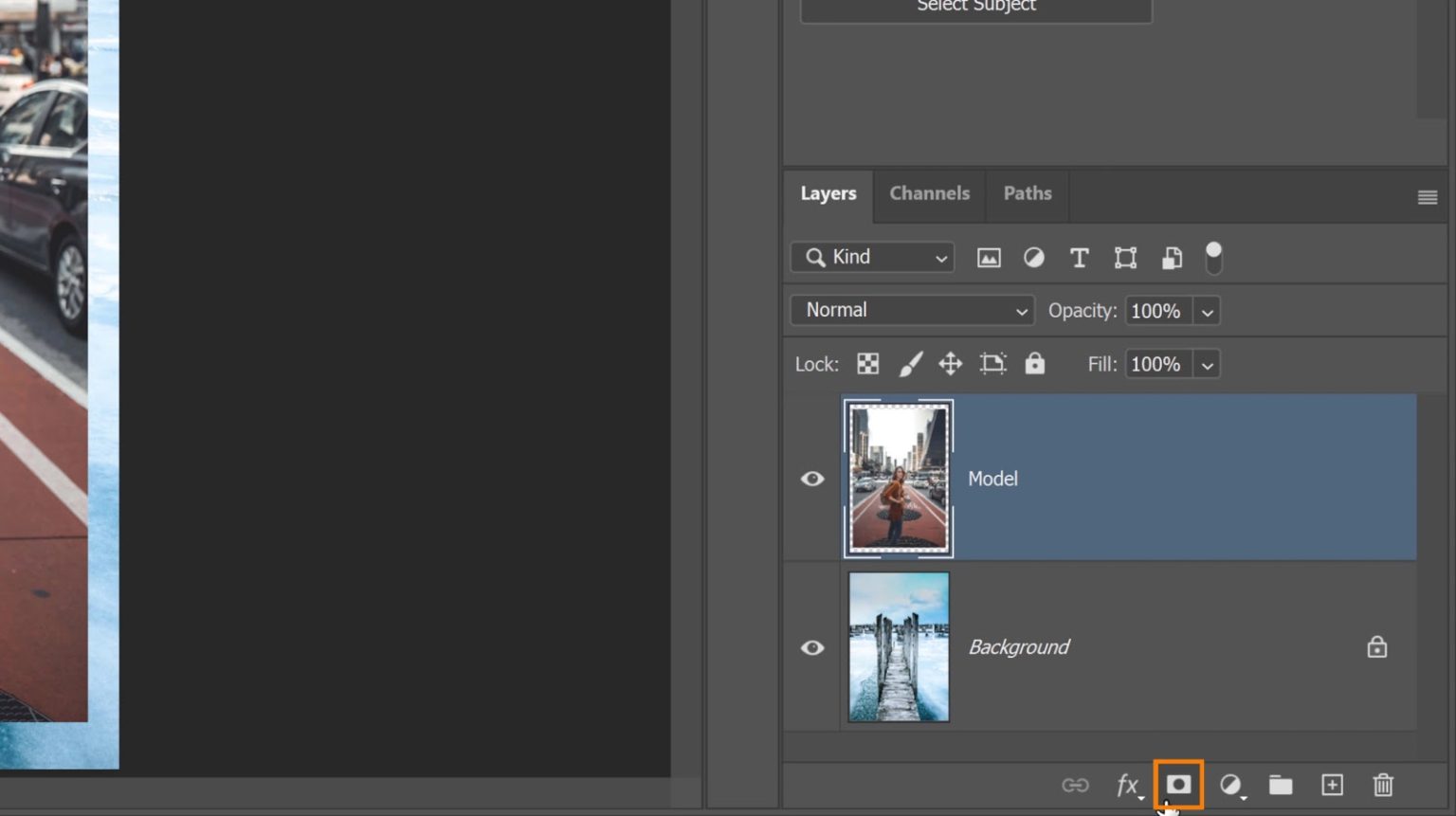
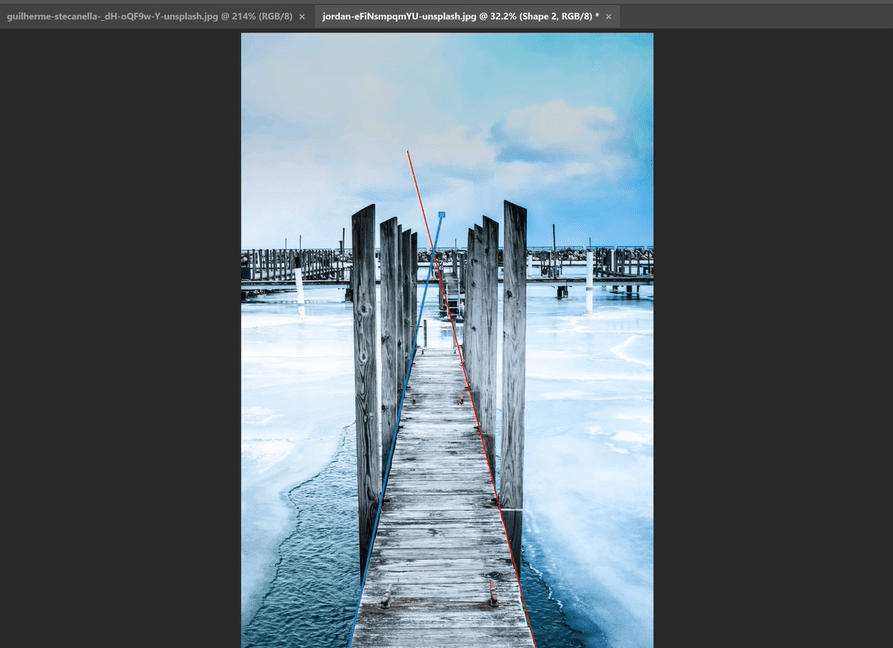
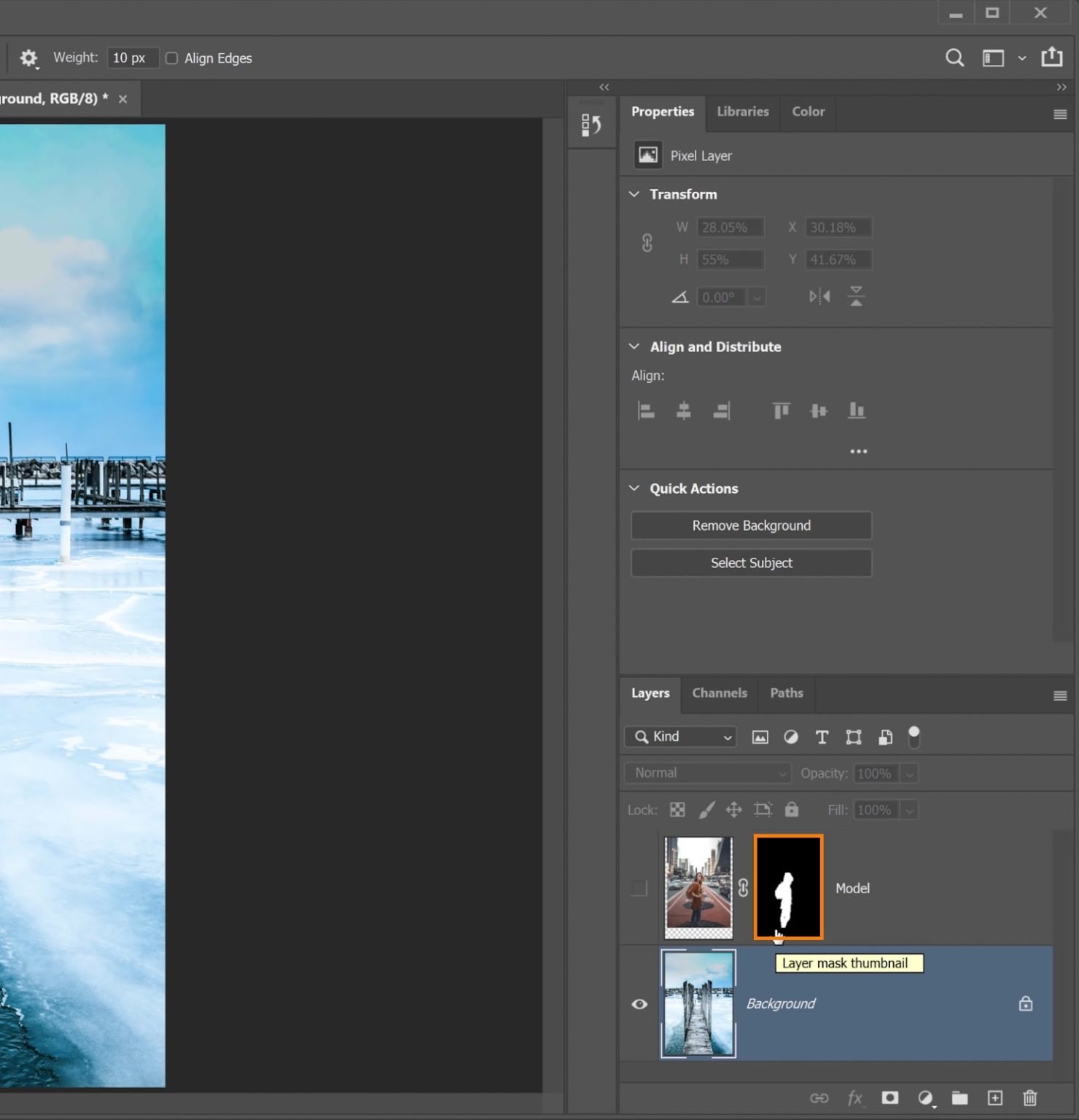

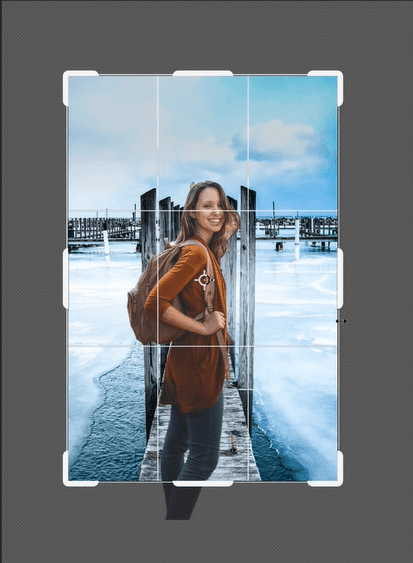

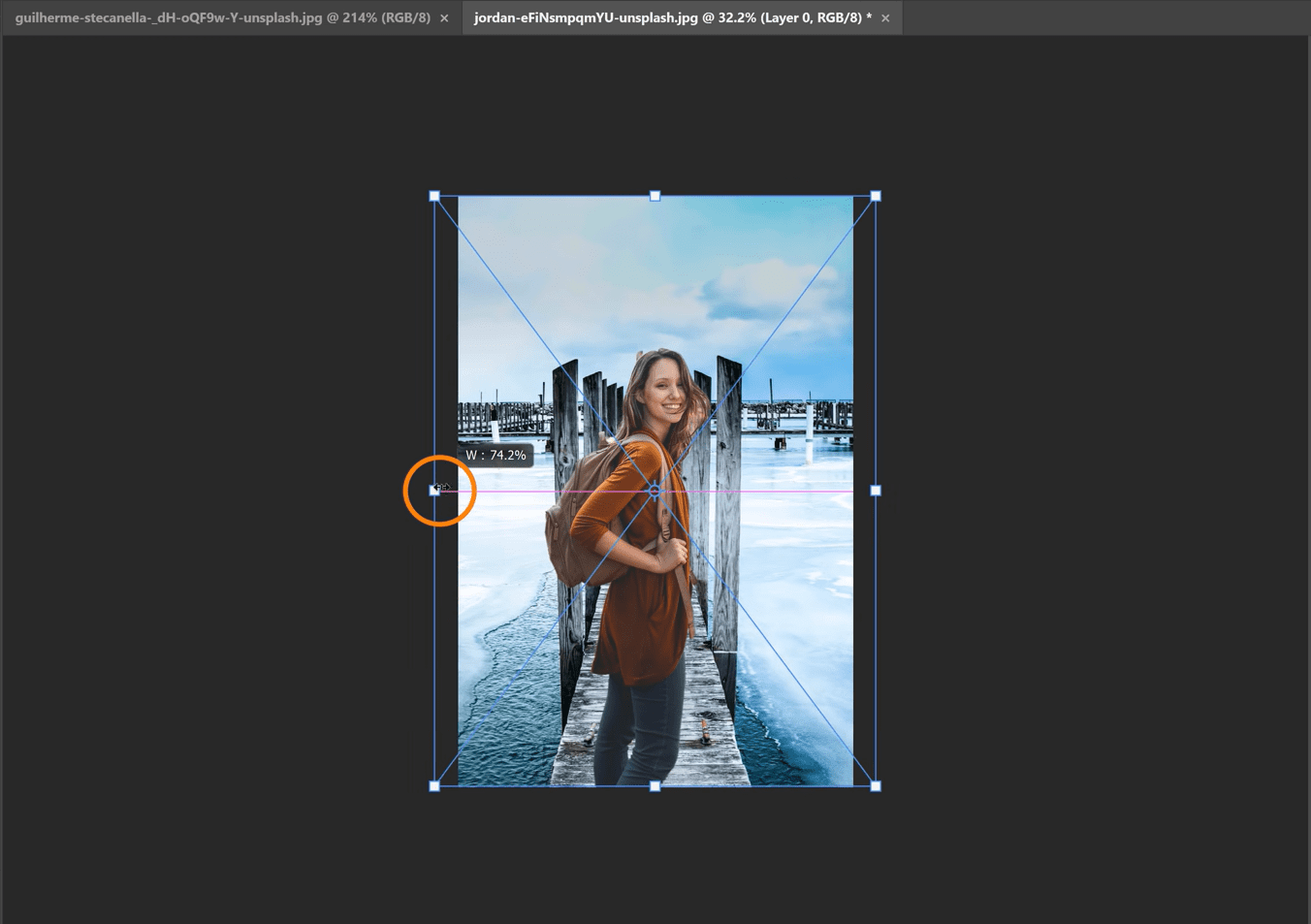
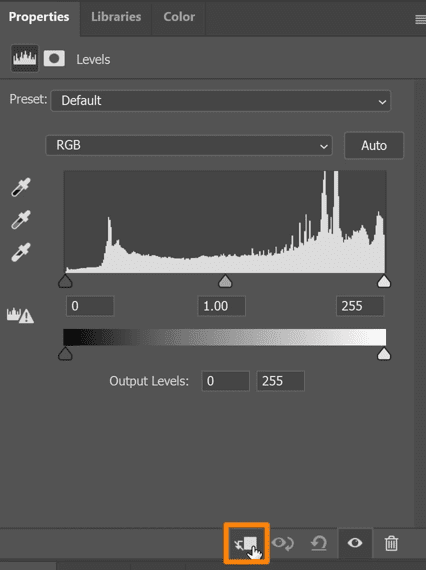
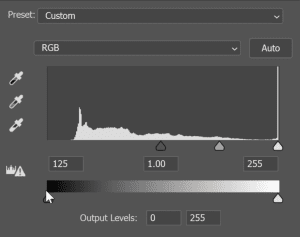
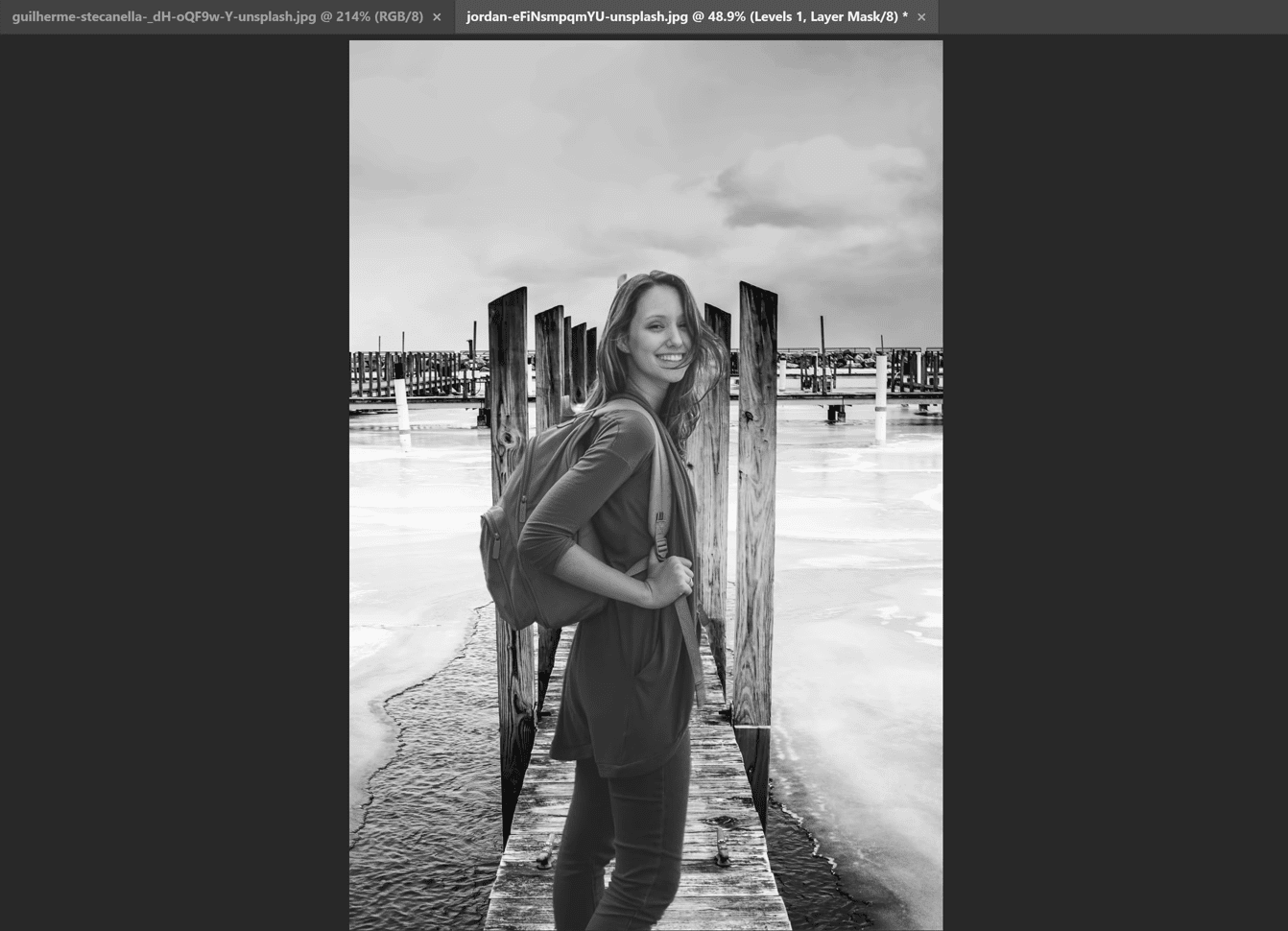
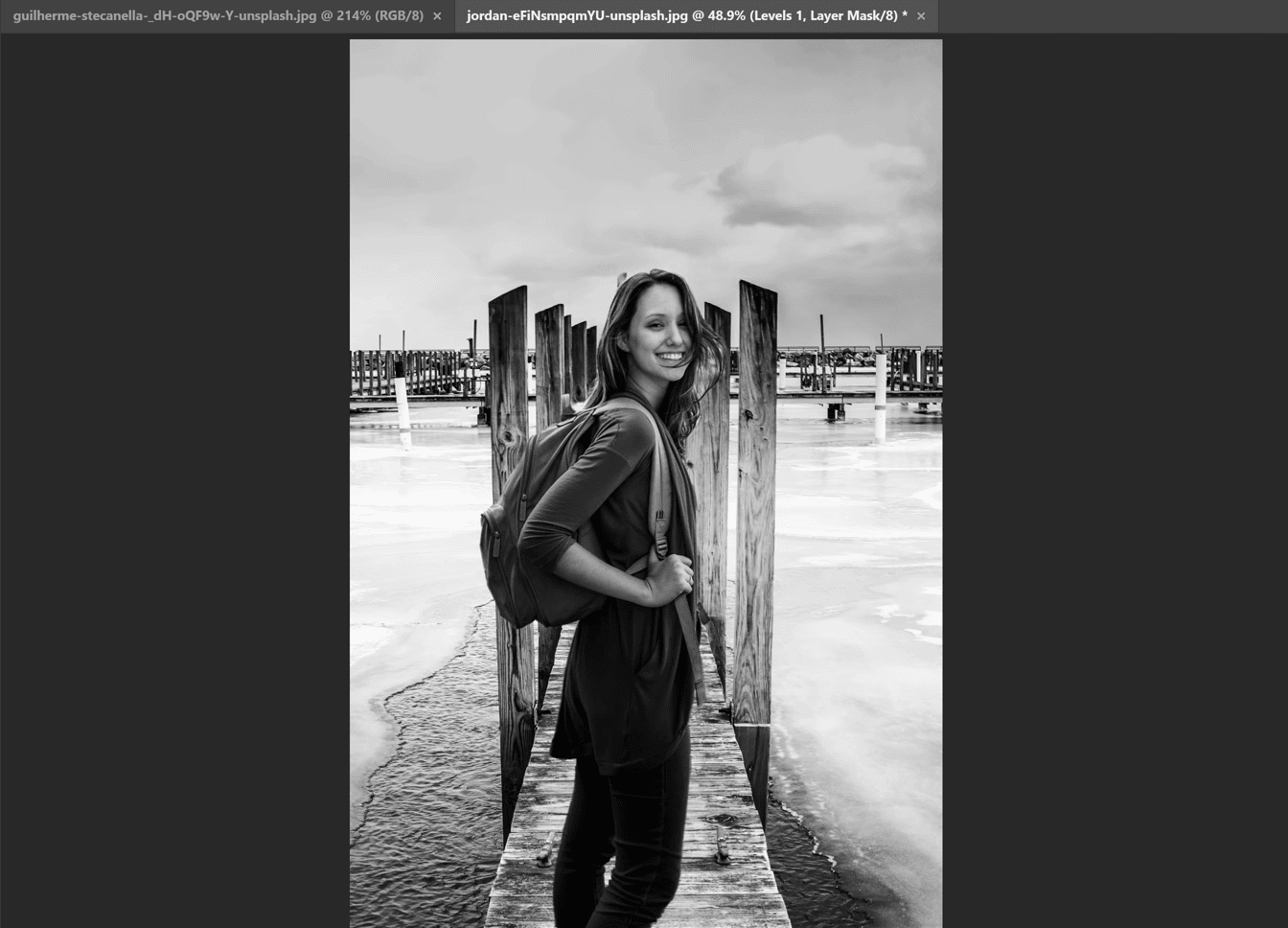
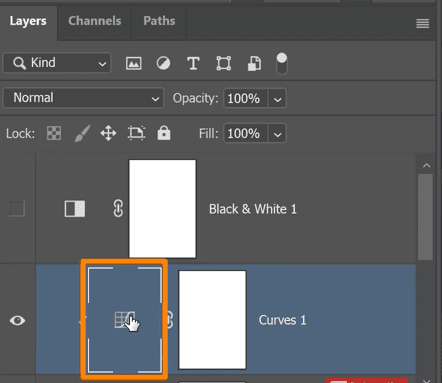
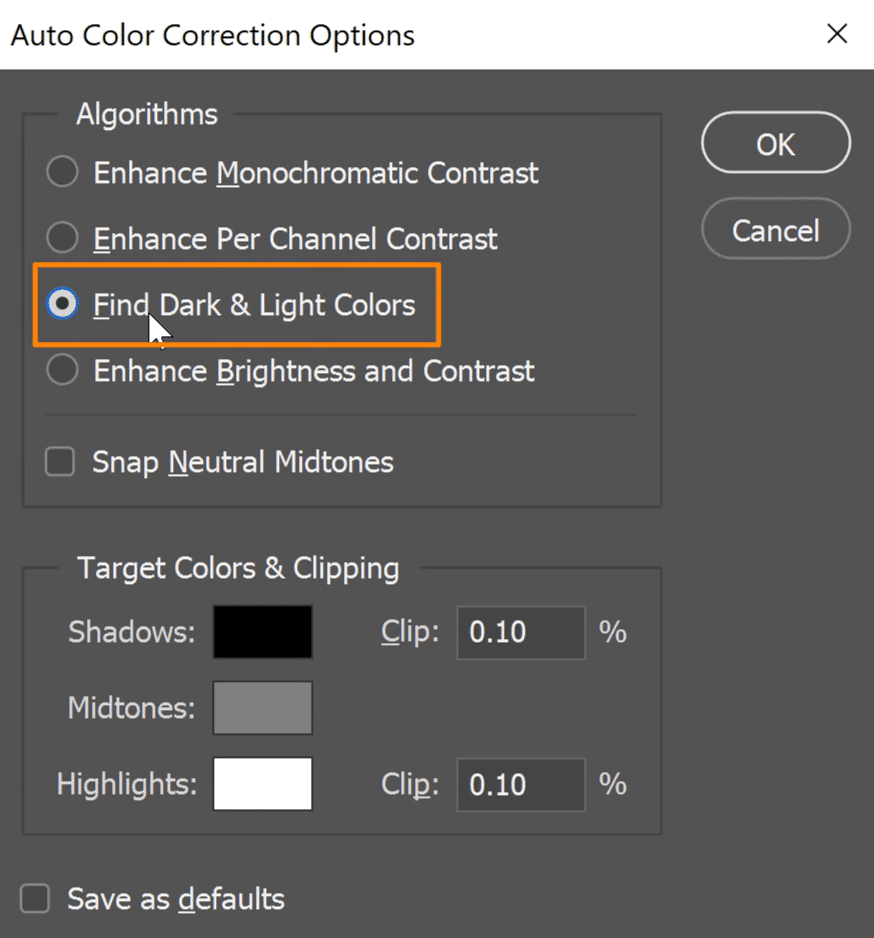
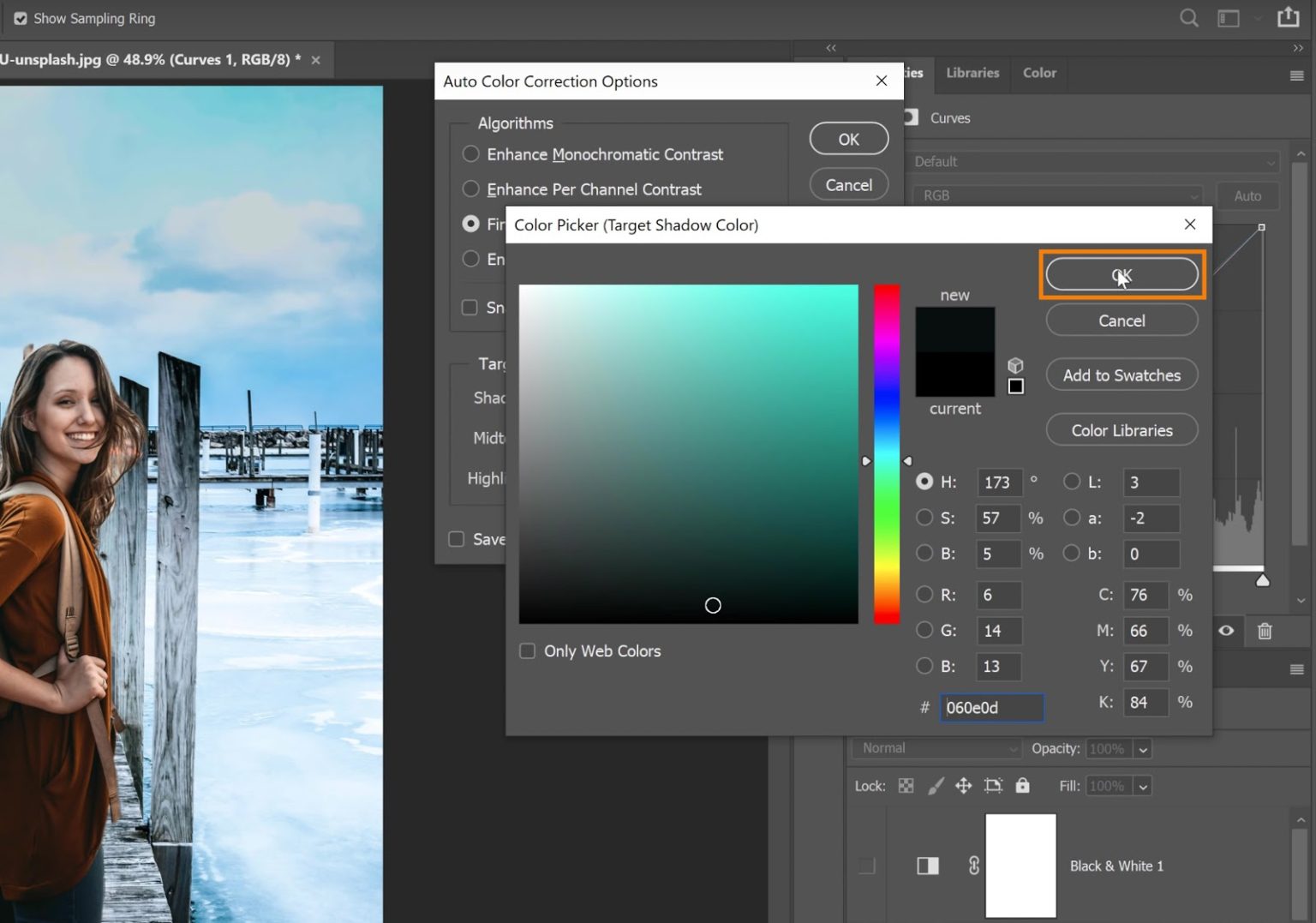
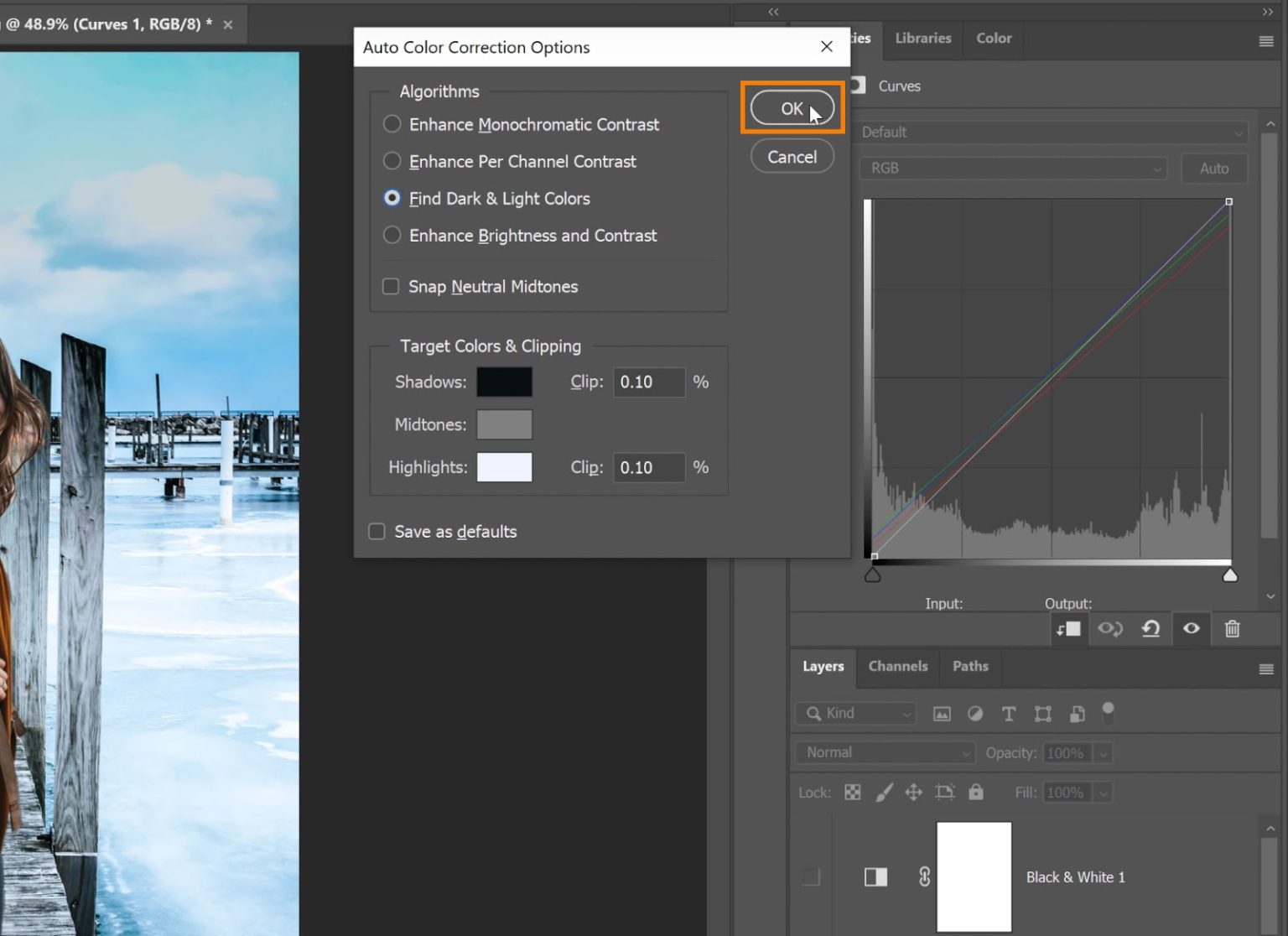
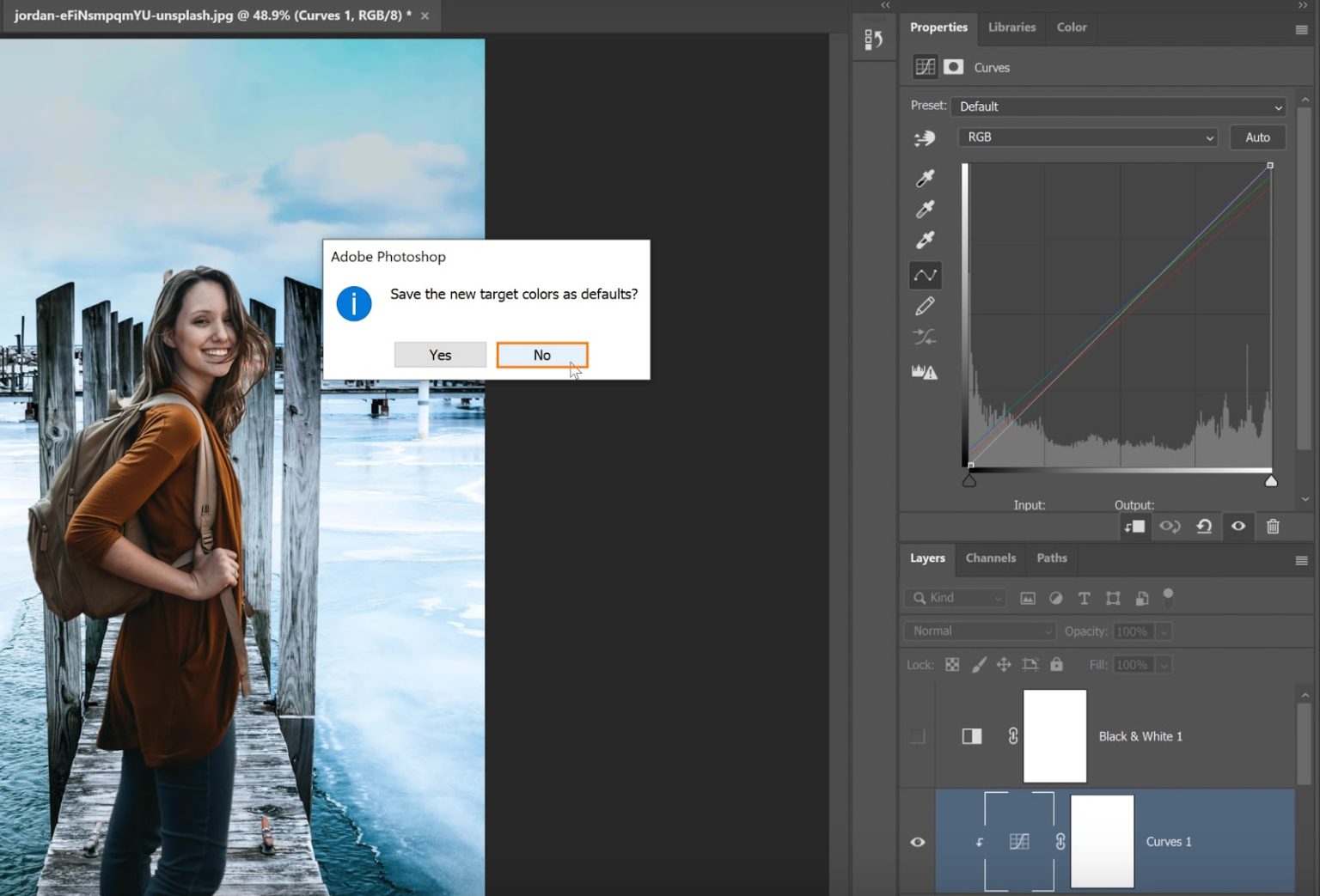
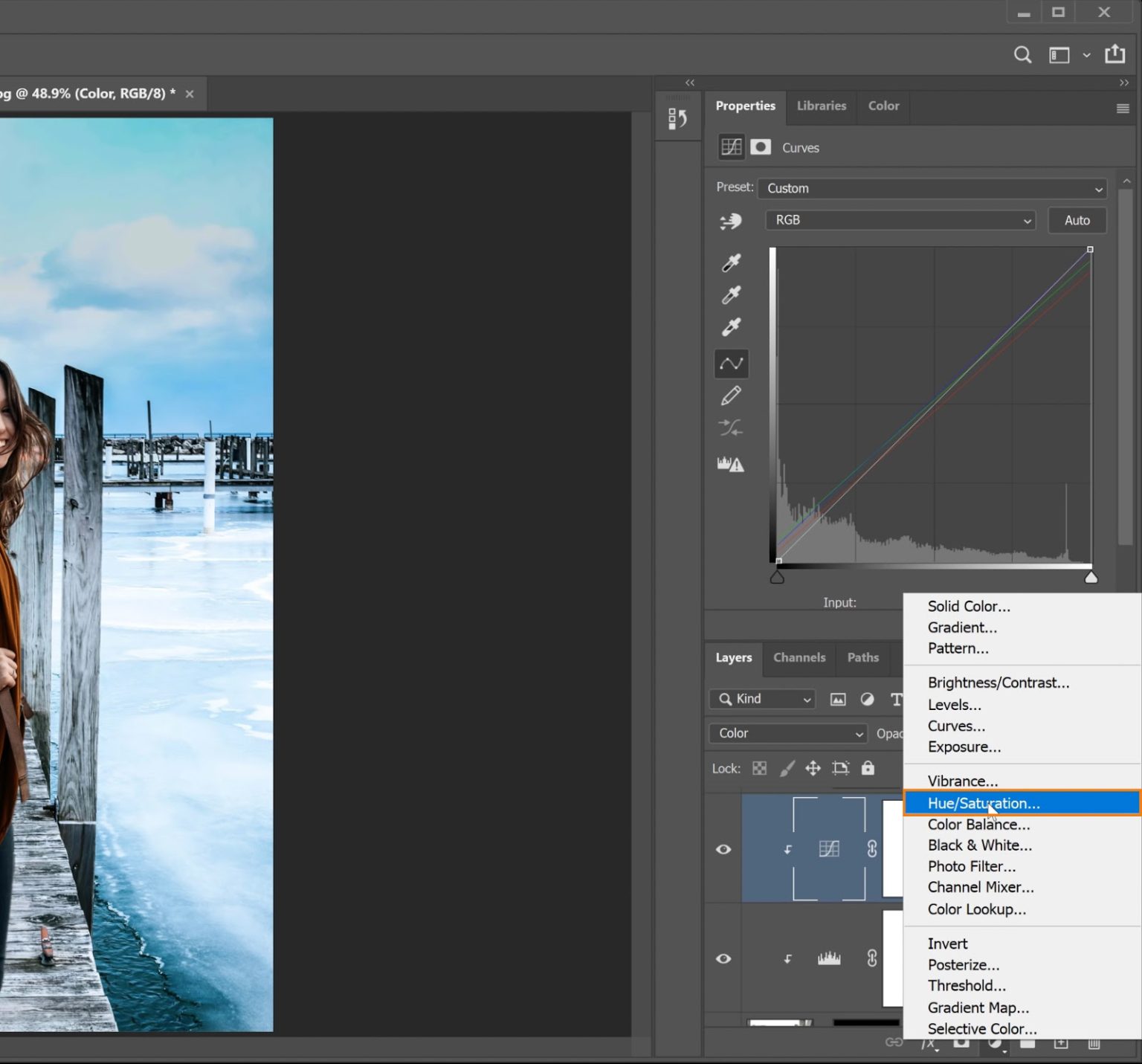
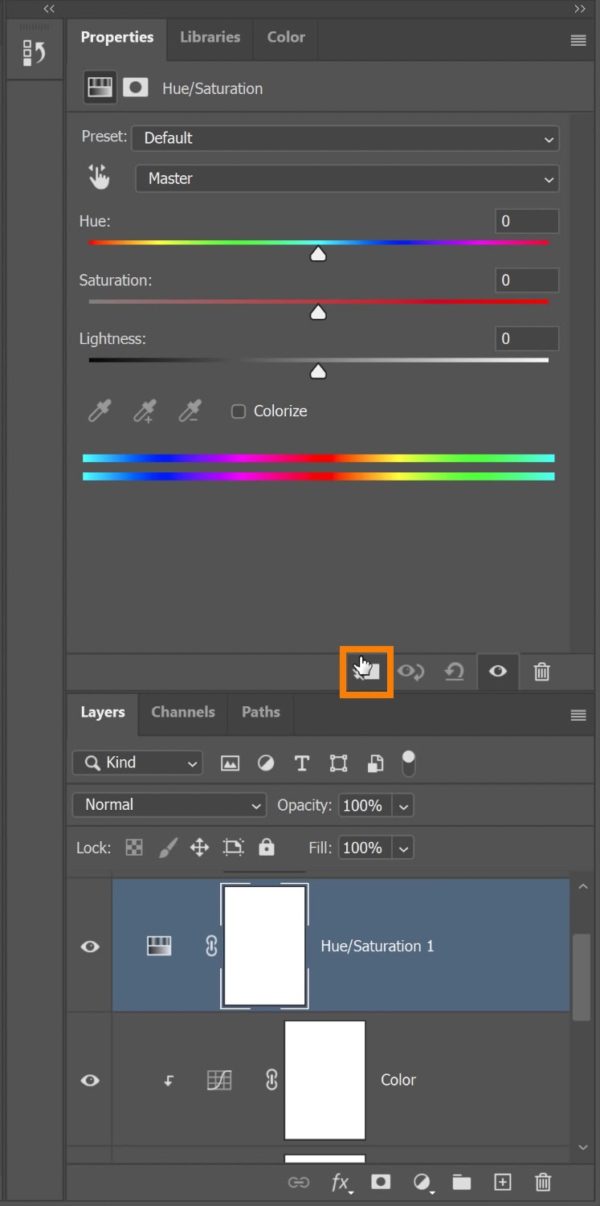








دیدگاهتان را بنویسید