چگونه خطای scratch disk فتوشاپ را رفع کنیم؟ برای تمام نسخه ها
خطای scratch disk یکی از خطاهای رایج فتوشاپ محسوب می شود. اما چرا این اتفاق می افتد و چگونه می توانیم این مشکل را برطرف کنیم؟
آنچه خواهید خواند...
Toggleچه چیزی باعث خطای scratch disk می شود؟
قبل از اینکه به اصلاحات بالقوه ای برسیم که خطای scratch disk فتوشاپ را حذف می کند، مهم است که بفهمیم scratch disk در واقع چیست.
همه برنامه های Adobe مانند Photoshop یا After Effects به فضای کاری برای ذخیره فایل های پروژه موقت نیاز دارند. اگر فتوشاپ، (یا برنامه دیگری) حافظه رم کافی برای ذخیره موقت چیزی نداشته باشد، از فضای هارد دیسک به عنوان نگهدارنده حافظه مجازی موقت استفاده می کند. به این فضای هارد دیسک scratch disk گفته می شود.
اگر با عناصر بزرگ کار می کنید، فتوشاپ بیش از توانایی ایجاد کوهی از فایل های موقتی است، بنابراین عجله نکنید که تقصیر را به گردن رایانه خود بیندازید. اگر هم حافظه رم و هم دیسک اسکرچ با فایل های موقت پر شوند، با خطای « Scratch Disk is full » مواجه می شوید که ممکن است از ایجاد فایل های جدید نیز جلوگیری کند .
اگر هنگام راهاندازی فتوشاپ یا هنگام انجام برخی اقدامات با خطاهای « دیسک خراش پر است » مواجه میشوید، چند راهحل بالقوه وجود دارد که مؤثر واقع شدهاند. لطفاً هر راهنما را به ترتیب دنبال کنید تا زمانی که راه حلی را پیدا کنید که در شرایط شما کار می کند.
قبل از ادامه: مطمئن شوید که وضوح صفحه/تصویر خالی را روی چیزی غیرمنطقی مانند 1080×1920 اینچ تنظیم نکنید. گاهی اوقات کاربران اینچ و پیکسل را با هم اشتباه می گیرند و رزولوشن را به جای تنظیم پیکسل بر حسب اینچ تنظیم می کنند که طول بسیار غیر منطقی است. دقت کنید که رزولوشن را بر حسب پیکسل و نه اینچ تنظیم کنید.
1. فضای دیسک کافی را آزاد کنید
قبل از انجام هر کار دیگری، مطمئن شوید که فضای کافی در پارتیشن درایو که scratch disk در آن قرار دارد دارید. اگر خودتان آن را تنظیم نکنید، درایو C:/ به طور خودکار انتخاب می شود. اگر مطمئن نیستید که کدام درایو به عنوان دیسک خراش استفاده می شود، فتوشاپ را باز کنید و به Edit > Preferences > Scratch disk بروید.
هنگامی که وارد منوی تنظیمات شدید ، تأیید کنید که کدام درایوهای ذخیرهسازی بهعنوان یک scratch disk عمل میکنند و مطمئن شوید که حداقل 40 گیگابایت فضای خالی دارد. اگر اینطور نیست، به درایو خود دسترسی پیدا کنید و شروع به حذف فایل های ناخواسته کنید تا زمانی که فضای کافی آزاد کنید.
2. فایل های موقت را حذف کنید.
اگر عادت دارید فتوشاپ را به اجبار ببندید بدون اینکه به آن زمان کافی برای بستن پروژه ها بدهید، حجم زیادی از فایل های موقت را پشت سر خواهید گذاشت. اگر این کار را به اندازه کافی انجام دهید، پوشه temp شما پر از فایل های مرتبط با فتوشاپ می شود.
خبر خوب این است که فایل های فتوشاپ را می توان به راحتی شناسایی و حذف کرد. معمولاً نام آنها با ~PST یا Photoshop Temp (در نسخه های جدیدتر) شروع می شود. می توانید بدون هیچ گونه خطری که روی سیستم شما تأثیر بگذارد آنها را با خیال راحت حذف کنید.
پوشه موقت شما در C:/ > Users > «YourUser» > AppData > Local > Temp قرار دارد.
3. تغییر محل scratch disk
در صورتی که فتوشاپ شما را نشان دهد، قبل از اینکه بتوانید وارد تنظیمات شوید، خطای “ Scratch Disk full” وجود دارد، یک میانبر منظم وجود دارد که می توانید از آن برای تغییر تنظیمات Scratch Disk Preferences استفاده کنید. برای استفاده از آن، فتوشاپ را راه اندازی کنید و به محض باز شدن پنجره، CTRL + Alt را فشار داده و نگه دارید یا Cmd + OPT را در مک فشار دهید . به زودی منوی Scratch Disk Preferences را خواهید دید.
نکته طلایی: اگر مشکل از رایانه یا لپ تاپ/نوت بوک شما است، باید از Restoro Repair استفاده کنید که می تواند مخازن را اسکن کرده و فایل های خراب و از دست رفته را جایگزین کند. این در اکثر موارد کار می کند، جایی که مشکل به دلیل خرابی سیستم منشأ می گیرد. با کلیک بر روی اینجا می توانید Restoro را دانلود کنید
پارتیشن دیگری را از منوی کشویی نزدیک First انتخاب کنید و Ok را بزنید . فتوشاپ شما باید بدون نشان دادن خطای scratch disk پر است » راه اندازی مجدد را بداند.
4. افزایش RAM مجاز فتوشاپ
راه حل دیگری که ممکن است پیام خطای RAM را از بین ببرد، اجازه دادن به فتوشاپ رم بیشتر است. بهطور پیشفرض، فتوشاپ طوری برنامهریزی شده است که 60 درصد از کل RAM شما را جذب کند، اما میتوانید حتی بیشتر از آن استفاده کنید. در اینجا چگونه است:
- فتوشاپ را باز کنید و به Edit > Preferences بروید و روی Performance کلیک کنید.
- هنگامی که در منوی عملکرد قرار گرفتید، نوارهای لغزنده را در Memory Usage تنظیم کنید تا حافظه RAM را که Photoshop مجاز به دسترسی به آن است افزایش دهید. آن را در مورد آستانه 80 درصد قرار ندهید، زیرا می تواند باعث کند شدن رایانه شما شود.
5. تنظیم scratch disk خود
طراحان باتجربه گاهی اوقات یک پارتیشن اختصاصی هارد دیسک را به طور خاص تنظیم می کنند تا از بروز مشکلی مانند این جلوگیری کنند. اگرچه فتوشاپ میتواند با تنظیمات پیشفرض
scratch disk به خوبی کار کند، ممکن است با اجازه دادن به فتوشاپ برای استفاده از پارتیشنهای دیگر، از شر این خطا خلاص شوید.
به طور پیشفرض، فقط درایو C:/ شما انتخاب میشود تا بهعنوان یک scratch disk استفاده شود، اما میتوانید به همه پارتیشنهای خود اجازه دهید این بار را به اشتراک بگذارند. برای انجام این کار، به Edit > Preferences بروید و روی Scratch Disks کلیک کنید.
هنگامی که به برگه Scratch Disks رسیدید، کادر نزدیک هر پارتیشن را علامت بزنید تا آنها را به عنوان دیسک خراش فعال کنید. سپس بر روی Ok کلیک کنید و فتوشاپ را مجددا راه اندازی کنید.
6. پاکسازی کش
در حین کار بر روی پروژهها، ممکن است لایههای زیادی به یک تصویر اضافه کرده باشید یا ویرایشهای زیادی انجام داده باشید، زیرا همه میدانیم که میتوانید به راحتی مراحل قبلی خود را لغو کنید و تصویر را آزمایش کنید. اما ذخیره این مراحل که انجام می دهید فضای زیادی را روی دیسک های اسکرچ اشغال می کند و اگر با یک پروژه بزرگ کار می کنید این مراحل می توانند گیگابایت فضا را اشغال کنند.
بنابراین، در این مرحله، این حافظه پنهان را پاک میکنیم، اما به خاطر داشته باشید که مراحل واگرد از بین خواهند رفت و نمیتوانید به نسخه قدیمیتر تصویر برگردید. برای انجام این کار، مراحل زیر را دنبال کنید.
- پنجره فتوشاپی را که در حال حاضر در آن کار می کنید باز کنید.
- در سینی بالا، روی گزینه “Edit” کلیک کرده و دکمه “Purge” را انتخاب کنید.
- چند گزینه در اینجا وجود دارد. این موارد به شرح زیر توضیح داده شده است.
- روی گزینه ای که می خواهید پاک شود کلیک کنید و اعلان هشدار را تأیید کنید.
- بررسی کنید که آیا مشکل ادامه دارد یا خیر.
7. ایجاد پارتیشن برای اسکرچ دیسک
ایجاد یک پارتیشن نیز توسط کاربران به عنوان یک راه حل احتمالی گزارش شده است. لطفاً این روش را فقط در صورتی دنبال کنید که قبلاً با عملکرد مدیریت دیسک آشنا هستید. به اشتباه، حذف یا ایجاد یک پارتیشن ممکن است منجر به از دست دادن اطلاعات شود.
1. با فشار دادن کلیدهای ” Windows + R ” با هم ، Run را باز کنید.
2. پس از باز شدن Run عبارت “ diskmgmt.msc ” را تایپ کرده و enter را فشار دهید.
3. حالا دیسکی را که قبلاً به عنوان Scratch Disk استفاده می کردید انتخاب کنید. روی آن کلیک راست کرده و Shrink Volume را فشار دهید.
4. حالا اندازه ای را که می خواهید Scratch Disk شما باشد انتخاب کنید.
5. پس از ایجاد یک پارتیشن جدید، فتوشاپ را باز کنید و CTRL + ALT را فشار دهید و سپس پارتیشن جدیدی را که ایجاد کردید انتخاب کنید.
اگه میخوای محصولات حرفه ای دیاکوگرافیک رو ببینی یه سر به فروشگاه دیاکوگرافیک بزن.
امیدوارم آموزش ترفند امروز برایتان مفید بوده باشد. مخاطبان دیاکوگرافیک عزیز از تجربیات خود را در قسمت نظرات به اشتراک بگذارید.
سپاس بی کران.
درباره نرگس یاری
چند ساله طراحی گرافیک انجام میدم و اینجام تا دنیای جذاب گرافیک بهتون نشون بدم و معتقدم هیچ کاری غیرممکن نیست و با پشتکار می توان به آن رسید.
نوشته های بیشتر از نرگس یاری
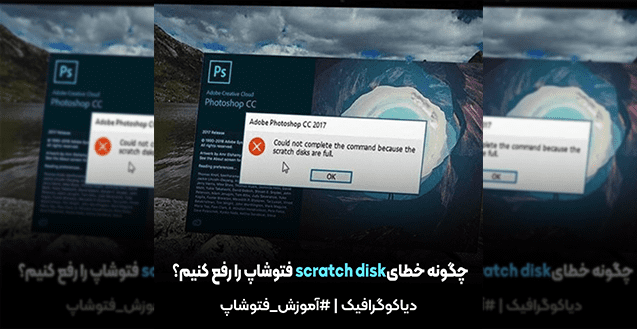
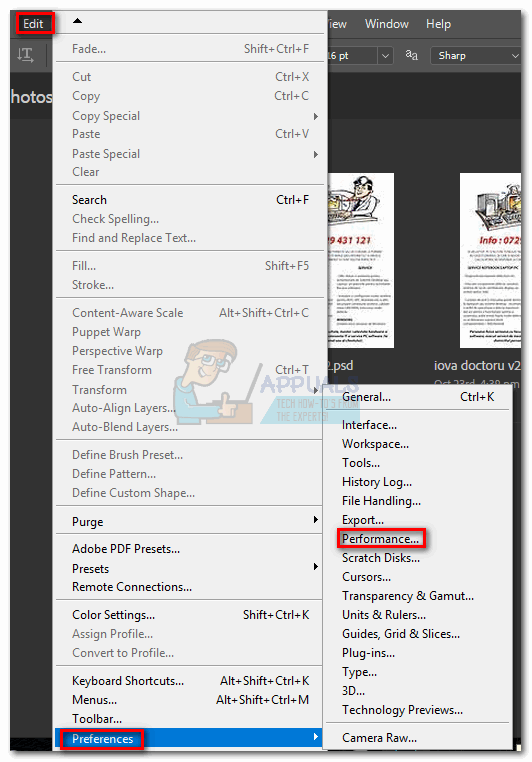
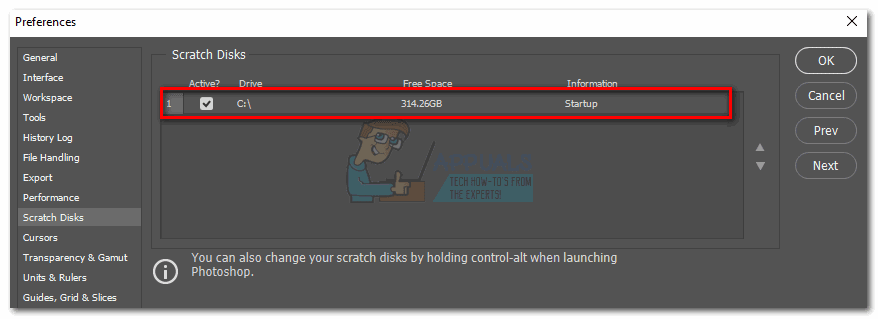
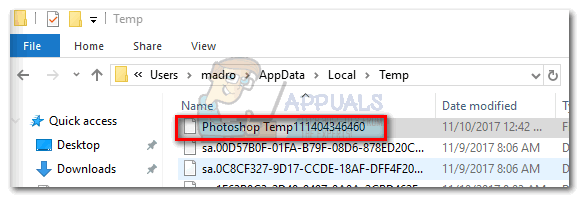
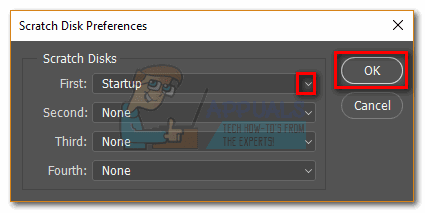
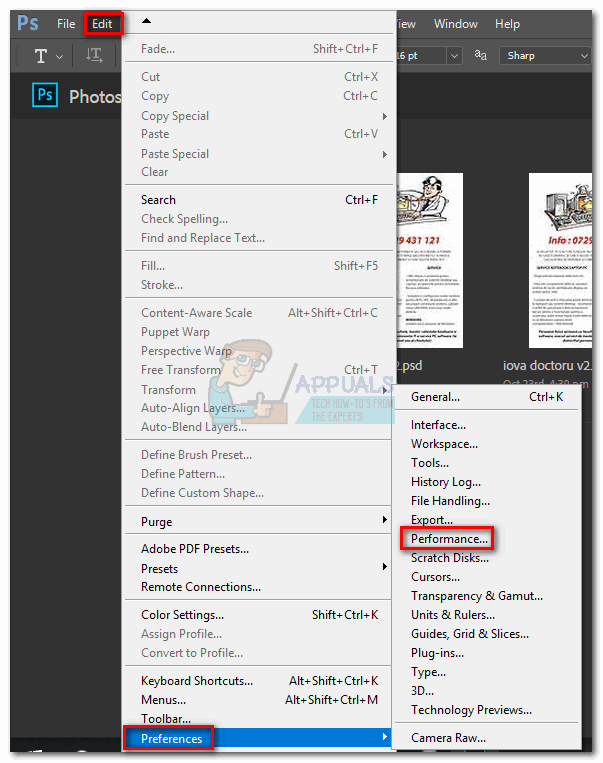
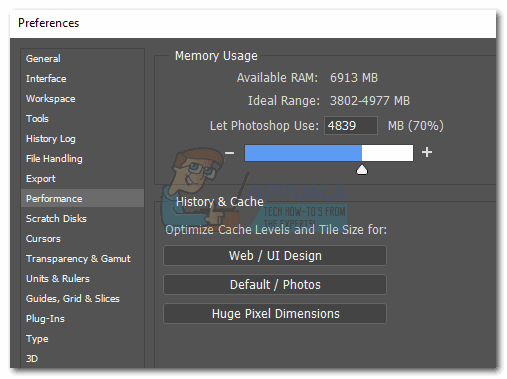
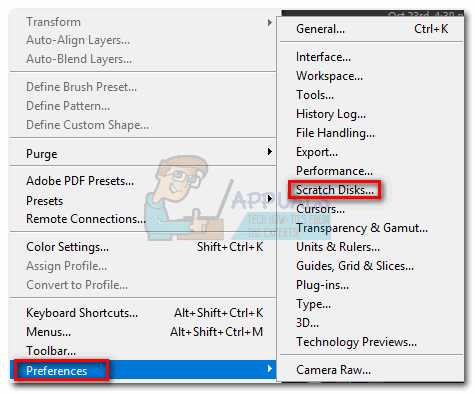
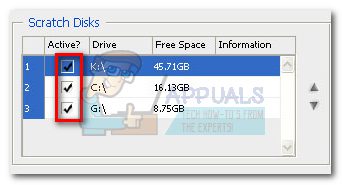
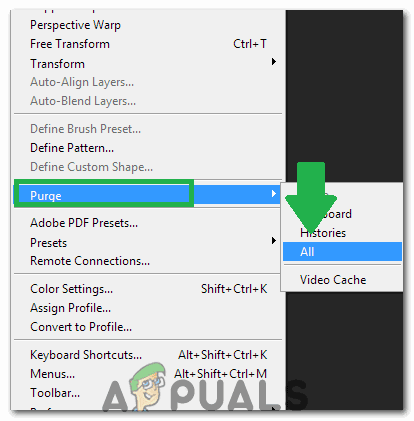
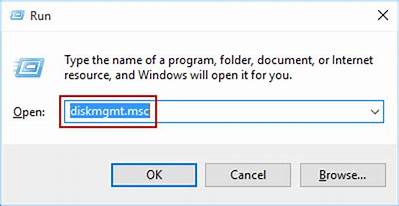







دیدگاهتان را بنویسید