آموزش ایجاد الگو در ایلاستریتور Adobe Illustrator (Pattern)
آنچه خواهید خواند...
Toggleایجاد الگو در ایلاستریتور
ایجاد الگو در ایلاستریتور یک روش الگوسازی جذاب و آسان است که در ادامه مقاله بیشتر آسنا می شوید.
شما می توانید یک الگو از یک تصویر بسازید یا الگوی خود را بر اساس اشکالی که طراحی کرده اید ایجاد کنید. تصویر/طرح را آماده کردید؟ به Object > Pattern > Make بروید.
من از روش “گنگ” برای ایجاد الگوها با کپی کردن و حرکت در اطراف اشیاء استفاده می کردم بعد متوجه شدم یک ویژگی الگوسازی وجود دارد. اشکالی ندارد، همه ما از صفر شروع کردیم. مهم این است که یاد بگیریم و رشد کنیم.
در دیاکوگرافیک، نحوه ایجاد یک الگو در ایلاستریتور را با انجام مراحل آسان زیر خواهید آموخت.
توجه: اسکرین شات های این آموزش از Adobe Illustrator CC 2022 نسخه مک گرفته شده است. ویندوز یا نسخه های دیگر ممکن است متفاوت به نظر برسند.
مرحله 1:
شکل هایی را که می خواهید الگوی آنها را بسازید ایجاد کنید. اگر یک تصویر موجود دارید، این نیز کار میکند، اما بعداً انعطافپذیری کمتری برای ویرایش تصاویر شطرنجی خواهید داشت.
مثلا من می خواهم از این اشیا یک الگو درست کنم.
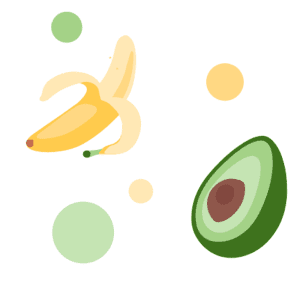
مرحله 2:
تصویر یا اشکال را انتخاب کنید و به منوی سربار Object > Pattern > Make بروید .
این پنجره را خواهید دید که به شما می گوید الگوی جدید شما به پنل Swatches و غیره اضافه شده است.
اکنون الگو را در سند خود و یک کادر محاوره ای گزینه های الگو را می بینید.
کادری که در مرکز شکلهایی را که انتخاب کردهاید نشان میدهد، نوع کاشی است. در مرحله بعد گزینه های ویرایش الگو بر اساس نوع کاشی را مشاهده خواهید کرد.
اگر از ظاهر الگو در حال حاضر راضی هستید، می توانید مرحله 3 را نادیده بگیرید.
مرحله 3 (اختیاری):
تنظیمات را در کادر گفتگوی Pattern Options تنظیم کنید.می توانید با تغییر نام الگو شروع کنید.
نوع کاشی را انتخاب کنید . نحوه نمایش الگو را تعیین می کند. پیش فرض Grid است که یک گزینه بسیار رایج است، بنابراین می توانید آن را همانطور که هست نگه دارید.
عرض و ارتفاع به اندازه جعبه نوع کاشی اشاره دارد.
اگر Size Tile to Art را علامت بزنید ، کادر به لبههای اثر هنری نزدیکترین به جعبه متصل میشود.
اگر می خواهید مقداری فاصله اضافه کنید، می توانید مقادیر H Spacing و V Spacing را قرار دهید . اگر مقدار منفی قرار دهید، شکل ها می توانند همپوشانی داشته باشند.
کپی های نوع کاشی را انتخاب کنید، نسخه پیش فرض 3×3 است، در صورت نیاز می توانید موارد بیشتری را اضافه کنید.
با گزینهها کاوش کنید و وقتی از ظاهر الگو راضی بودید، به مرحله بعدی بروید.
مرحله 4:
روی Done در بالای پنجره سند کلیک کنید.
این الگو از پنجره شما ناپدید می شود، اما می توانید آن را در پنل Swatches پیدا کنید.
شما می توانید الگو راحتی پس از ایجاد آن ویرایش کنید. به سادگی از پنل Swatches روی آن دوبار کلیک کنید و دوباره پنجره Pattern Options باز می شود.
اگر میخواهید یک شی خاص روی الگو را ویرایش کنید، فقط روی یکی از نوع کاشی کلیک کنید و آن را ویرایش کنید. خواهید دید که بقیه الگوی تغییراتی را که روی شی در نوع کاشی ایجاد کرده اید دنبال می کند.
به عنوان مثال، من اندازه موز را تغییر دادم و یک آووکادوی کوچکتر اضافه کردم تا فضا پر شود.
توجه: شما نمی توانید بخشی از الگو را روی یک تصویر شطرنجی ویرایش کنید.
آن را امتحان کنید! یک شکل ایجاد کنید و الگوی مورد نظر را برای پر کردن انتخاب کنید.
شما می توانید یک الگو از تصاویر برداری یا شطرنجی ایجاد کنید، اما فقط زمانی می توانید اشیاء را در نوع کاشی ویرایش کنید که تصویر بردار باشد. وقتی از اشکال برداری الگو میسازید، مطمئن شوید که همه شکلها را انتخاب کنید تا الگوی شما چیزی کم نداشته باشد.
اگه میخوای محصولات حرفه ای دیاکوگرافیک رو ببینی یه سر به فروشگاه دیاکوگرافیک بزن.
امیدوارم آموزش ایجاد الگو در ایلاستریتور برایتان مفید بوده باشد. مخاطبان دیاکوگرافیک عزیز از تجربیات خود را در قسمت نظرات به اشتراک بگذارید.
و میتونید برای دریافت فایل های رایگان و… از دیاکوگرافیک در کانال @DiakoGraphic عضو باشید.
سپاس بی کران.
درباره نرگس یاری
چند ساله طراحی گرافیک انجام میدم و اینجام تا دنیای جذاب گرافیک بهتون نشون بدم و معتقدم هیچ کاری غیرممکن نیست و با پشتکار می توان به آن رسید.
نوشته های بیشتر از نرگس یاری
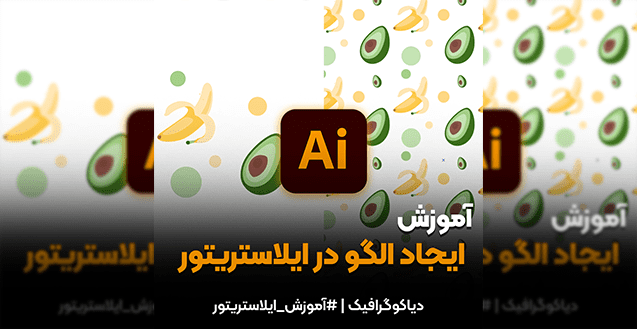
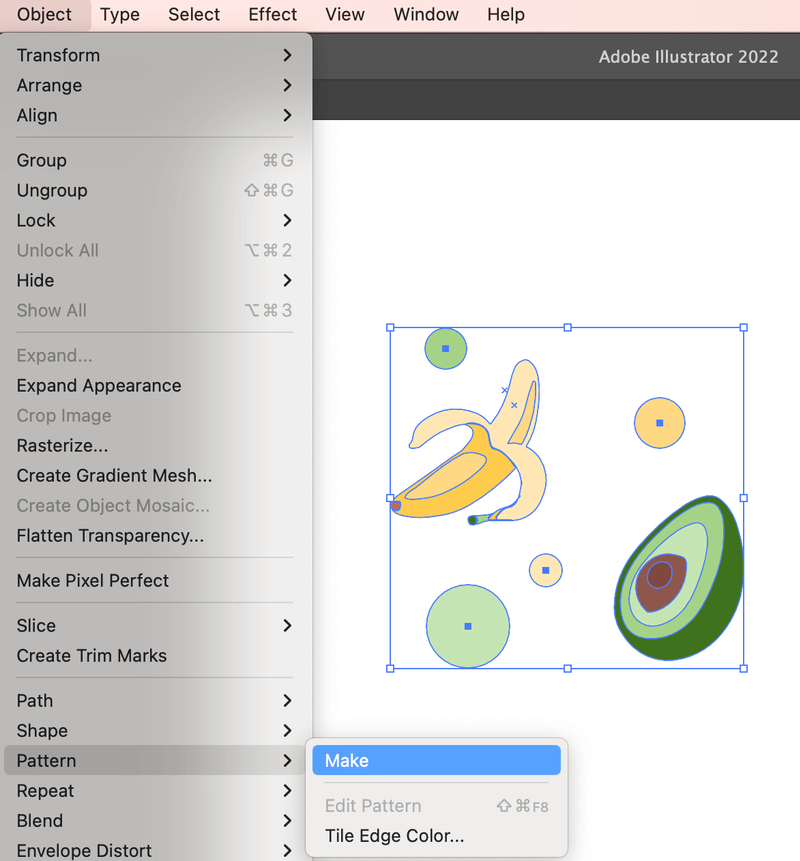
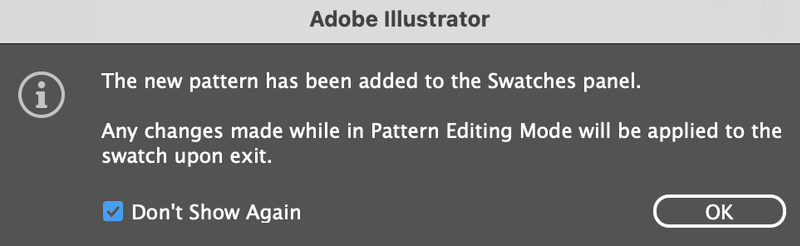
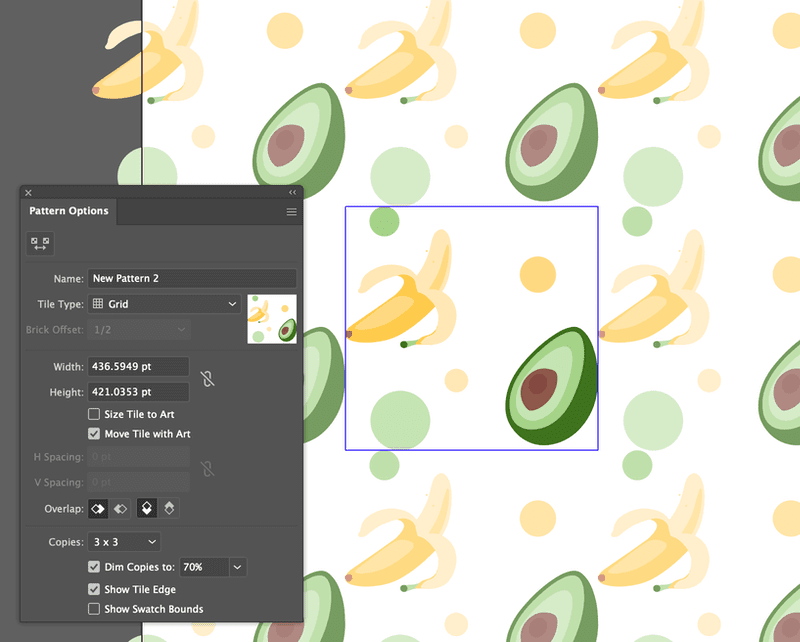
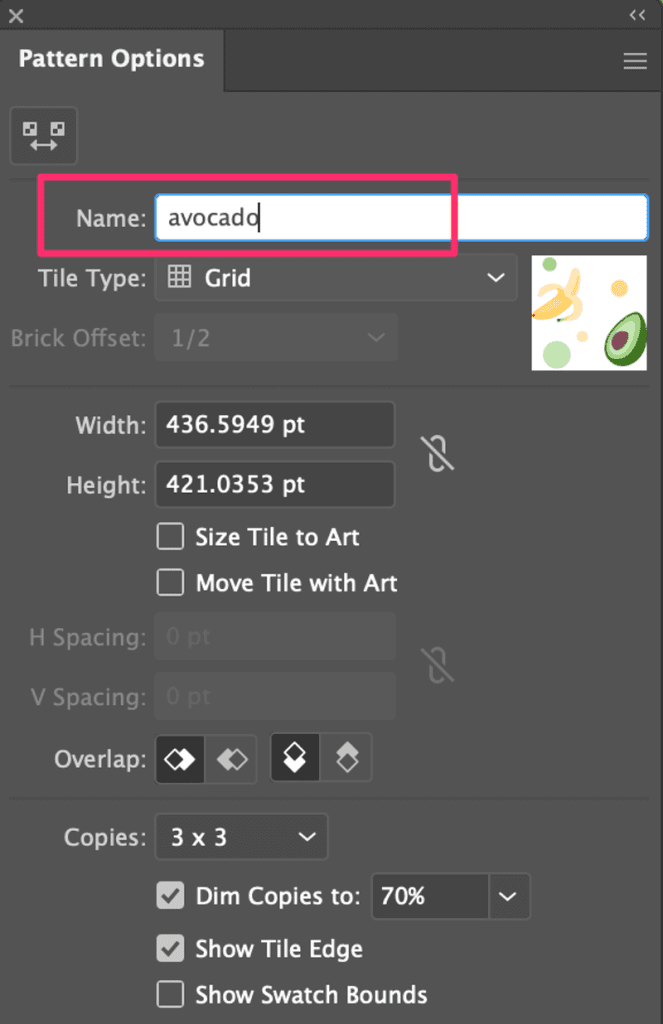

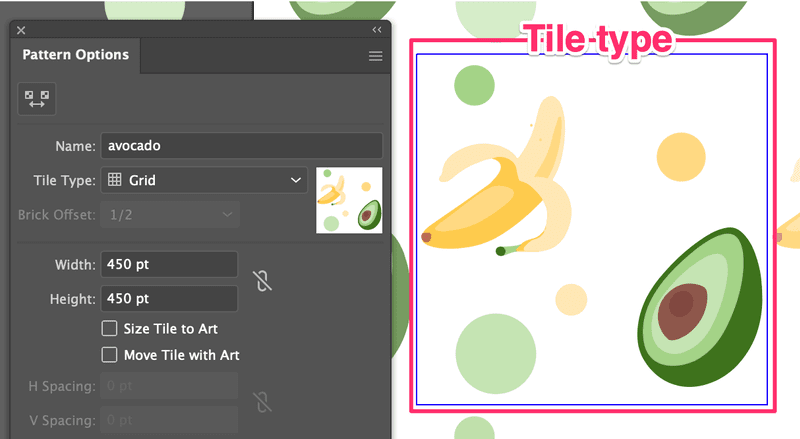
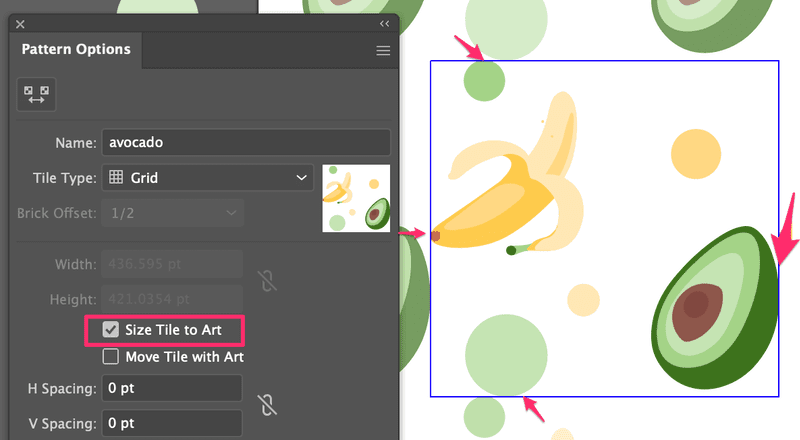
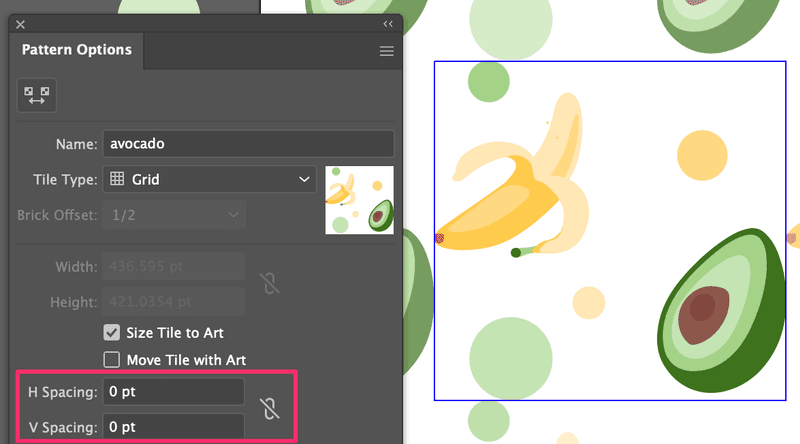
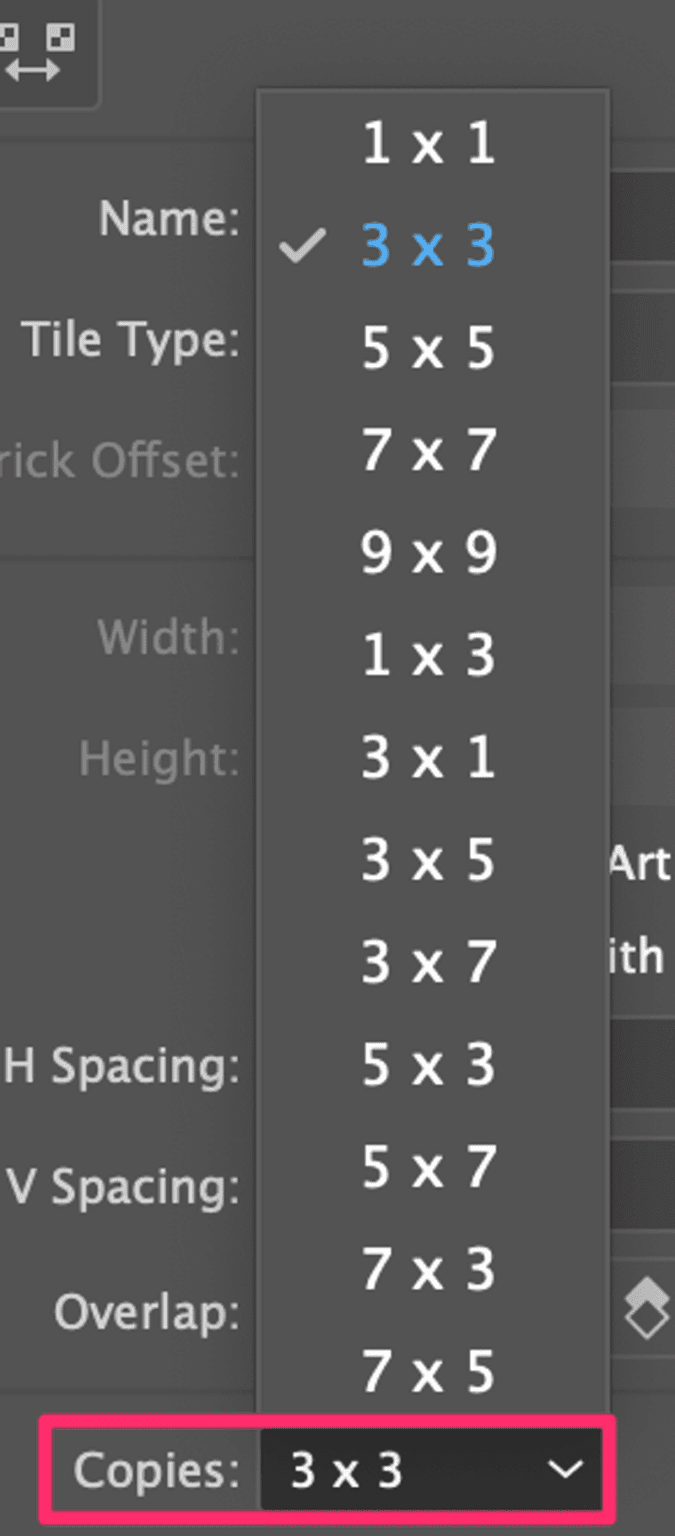
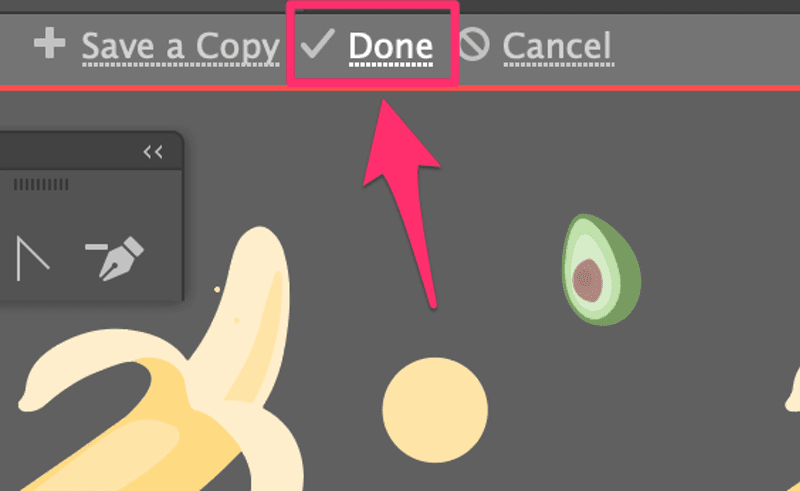

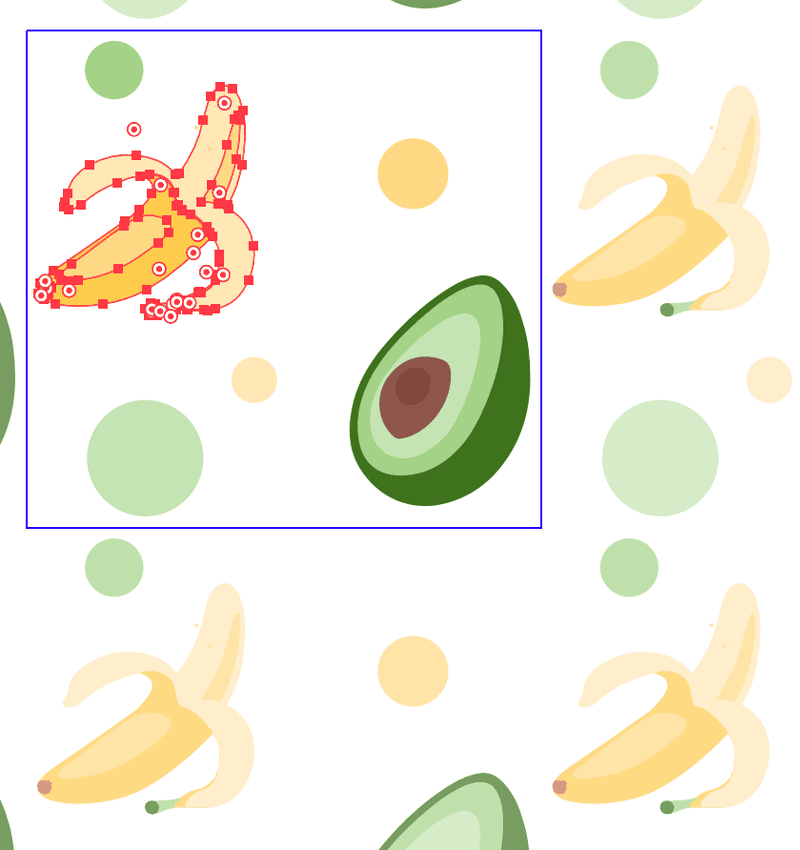
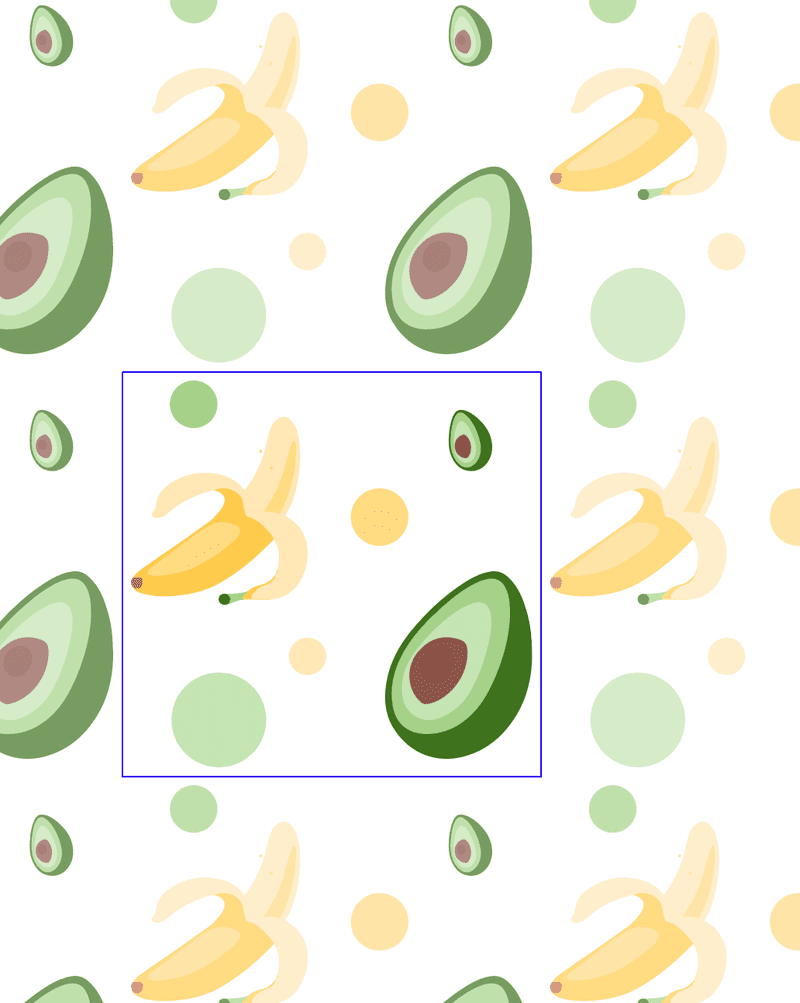
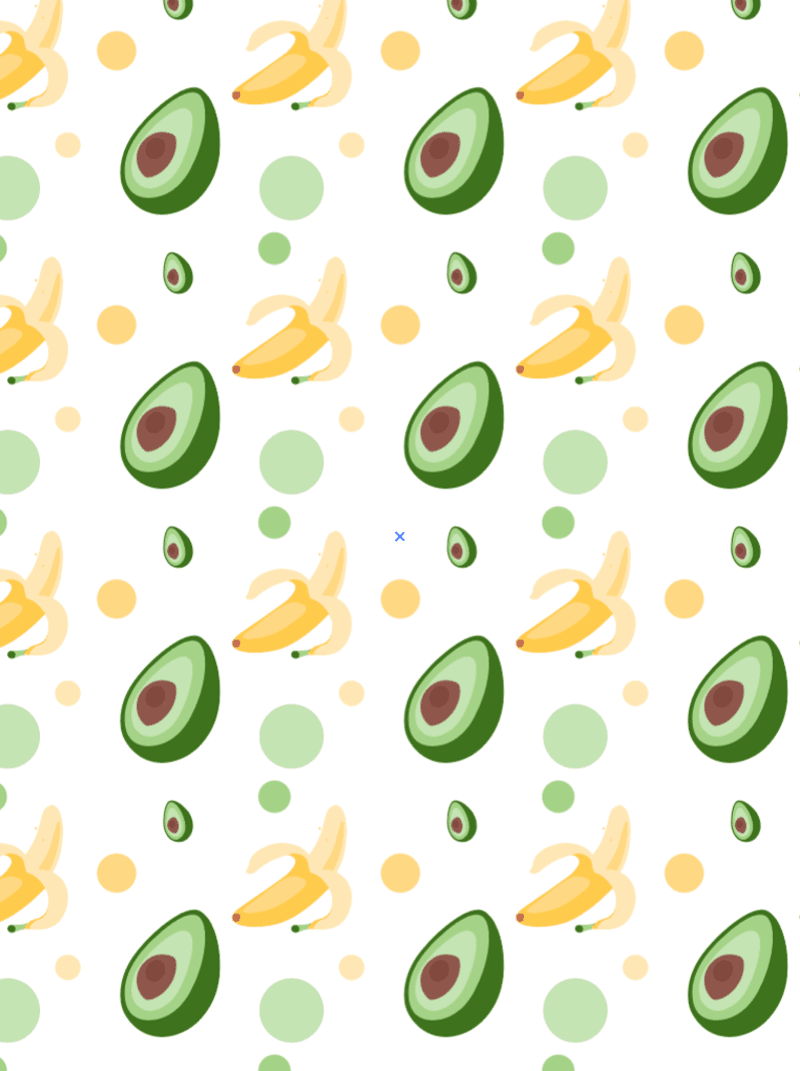






دیدگاهتان را بنویسید