آموزش ماسک سریع فتوشاپ (ابزار Quick Mask)+کلید میانبر آن
ابزار ماسک سریع فتوشاپ (quick mask)، یکی از ابزار های پرکاربرد در فتوشاپ به شمار می رود که به طراحی سرعت بیشتری می بخشد.
میتوانید از ابزار ماسک سریع فتوشاپ در موقعیتهای مختلف ویرایش تصویر برای کمک به ایجاد و اصلاح انتخابها استفاده کنید. این ابزار انتخاب به طور موقت ناحیه انتخاب شده را با یک پوشش قرمز نیمه مات تبدیل می کند که به شما امکان می دهد مناطق انتخاب شده و غیرانتخابی را مشاهده کنید.
ادوبی، ماسک سریع فتوشاپ را با قابلیت استفاده آسان ارائه کرده است و شما می توانید در طول آموزش فتوشاپ دیاکو گرافیگ با جنبه های استفاده از آن آشنا شوید.
آنچه خواهید خواند...
Toggleابزار Quick Mask در Photoshop چیست؟
این یک ابزار فوق العاده سریع است که به ایجاد و ویرایش سریع انتخاب روی اشیا کمک می کند. هنگامی که در مورد ویرایش قسمتهای خاصی مانند لبههای منحنی و راست است، یک ماسک سریع فتوشاپ میتواند به انتخاب سریع آنها کمک کند. لازم نیست هنگام انتخاب هر چیزی بسیار دقیق باشید زیرا یک ماسک سریع یک ماسک پیچیده با کدورت قابل مشاهده ایجاد می کند.
هر کسی می تواند به راحتی از این ابزار صرفه جویی در زمان برای انتخاب کارآمد چیزها استفاده کند. میتوانید از حالت ماسک سریع برای اهداف ویرایش استفاده کنید و این روند کار و بهرهوری شما را افزایش میدهد. یا اگر در مورد استفاده از این ابزار مطمئن نیستید، می توانید از یک سرویس ماسک سریع فتوشاپ مطمئن نیز کمک بگیرید.
نحوه استفاده از Quick Mask در فتوشاپ
ممکن است متوجه شوید که ابزار انتخاب معمولی برای انتخاب هر قسمت از عکسها معمولاً زمان زیادی میبرد. در این صورت، ابزار ماسک سریع ممکن است برای شما مفید باشد. Quick Mask با کمک بسیاری از ابزارهای ویرایش دیگر فتوشاپ کار خواهد کرد. دردیاکو گرافیک ما به شما نشان خواهیم داد که چگونه این کار می کند.
مرحله 1: فایل را باز کنید
Photoshop را باز کنید و فایلی را که می خواهید باز کنید انتخاب کنید یا می توانید مستقیماً عکس را در فتوشاپ بکشید و رها کنید.
مرحله 2: انتخاب خشن یا اساسی انجام دهید.
قبل از استفاده از ابزار انتخاب سریع، به مراتب بهتر است از ابزارهای انتخاب معمولی برای انتخاب اولیه استفاده کنید. می توانید از ابزارهای انتخاب مانند:
- ابزار انتخاب سریع
- ابزار کمند مغناطیسی
می توانید از هر ابزار انتخابی برای انتخاب یا علامت گذاری منطقه ای که به طور کلی می خواهید تعریف کنید استفاده کنید. با این حال، ما ترجیح می دهیم از ابزار انتخاب سریع برای به دست آوردن یک نتیجه کارآمد استفاده کنیم. هرگز نباید نگران تنظیم دقیق انتخاب خود باشید زیرا ماسک سریع فتوشاپ بقیه کارها را انجام خواهد داد.
مرحله 3: انتخاب را با استفاده از ابزار Quick Mask افزایش دهید
میتوانید ابزار ماسک سریع فتوشاپ را از پنل ابزار باز کنید یا به سادگی میتوانید میانبر صفحهکلید Q را فشار دهید تا وارد حالت ماسک سریع شوید.
پس از فعال کردن حالت ماسک سریع فتوشاپ، قسمت های انتخاب شده از تصویر قرمز می شود.
سپس ابزار Brush Tool (B) را از جعبه ابزار انتخاب کنید تا روی ناحیه انتخاب شده رنگ آمیزی شود تا دقیق تنظیم شود.
اندازه قلم مو را بر اساس ترجیح خود تنظیم کنید، یا می توانید از گزینه بزرگنمایی استفاده کنید. سپس، وقتی روی ناحیه انتخاب شده نقاشی میکنید، حالت ساخت سریع انتخاب را به یک ماسک تبدیل میکند.
در حالت ماسک سریع فتوشاپ، سعی کنید با استفاده از ابزار نقاشی با قلم مو، اصول زیر را به خاطر بسپارید
- براش زدن یا رنگ آمیزی با رنگ مشکی به ماسک اضافه می کند.
- برای پاک کردن روکش قرمز، با رنگ سفید رنگ کنید.
مرحله 4: لبه ها را با ابزار Refine Edge تقویت کنید.
پس از رنگ آمیزی روی ناحیه انتخاب شده، اگر با لبه های بسیار دشوار کار می کنید، اکنون باید از ابزارهای Erase و Refine edge استفاده کنید. از سوی دیگر، ابزار refine edge به بهبود مرزهای انتخاب کمک خواهد کرد.
مرحله 5: نحوه خروج از حالت ماسک سریع فتوشاپ
هنگامی که فرآیند حذف و پالایش لبه تصویر انجام شد، وقت آن است که از حالت ماسک سریع خارج شوید. برخی از کاربران خروج از حالت ماسک سریع را در فتوشاپ دشوار می دانند. با این حال، شما می توانید:
- به نوار ابزار بروید و دوباره روی نماد ماسک سریع کلیک کنید تا به حالت استاندارد بروید.
- یا می توانید به سادگی دکمه Q را از صفحه کلید فشار دهید.
پس از خروج از حالت ماسک سریع فتوشاپ، روکش ناپدید می شود و یک طرح کلی با مورچه های راهپیمایی ظاهر می شود. اکنون با انتخاب خود برای فعالیت های ویرایش بعدی خود آماده هستید.
چگونه رنگ ماسک سریع فتوشاپ را تغییر دهیم؟
اگر روی دکمه Quick Mask Mode در نوار ابزار دوبار کلیک کنید، گفتگوی Quick Mask Options ظاهر می شود.
در اینجا میتوانید انتخاب کنید که آیا پوشش رنگی باید قسمتهای پوشانده شده را نشان دهد یا مناطق انتخاب شده را. اینجا همچنین جایی است که می توانید رنگ همپوشانی ماسک سریع فتوشاپ و شفافیت پوشش را تغییر دهید.
ما ساده ترین راه را به شما نشان داده ایم که می توانید برای انجام فعالیت های مربوط به انتخاب خود با یک ابزار سریع ماسک دنبال کنید. شما همچنین یاد گرفته اید که چگونه از حالت ماسک سریع فتوشاپ خارج شوید، بنابراین می توانید به کار با انتخاب ادامه دهید.
امیدوارم از این آموزش بهره کافی برده باشید و در جهت سرعت و کیفیت طراحی هاتون کمک کرده باشیم.
منتظر نظرات و پیشنهادات کاربران عزیز دیاکو گرافیک هستیم.
سپتس بی کران.
درباره نرگس یاری
چند ساله طراحی گرافیک انجام میدم و اینجام تا دنیای جذاب گرافیک بهتون نشون بدم و معتقدم هیچ کاری غیرممکن نیست و با پشتکار می توان به آن رسید.
نوشته های بیشتر از نرگس یاری
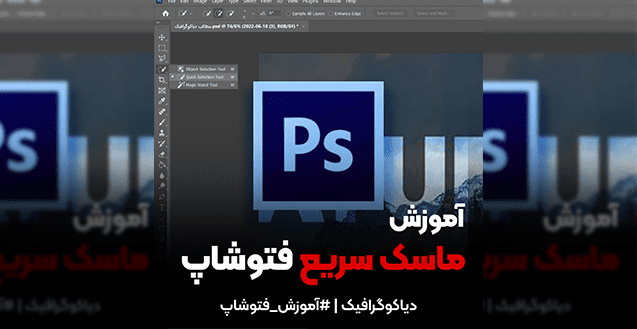


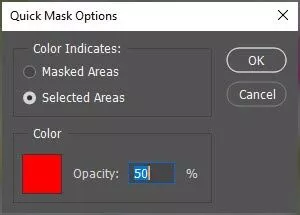






دیدگاهتان را بنویسید