تبدیل png به وکتور با برنامه کاربردی adobe Illustrator
سلام کاربران دیاکوگرافیک! اکنون می خواهم روش تبدیل png به وکتور که بسیار کاربردی برای طراحان مبتدی یا حرفه ای است آموزش دهم.
اگر می خواهید یک فایل png دارید و میخواهید از مزایای کار با گرافیک برداری – مانند مقیاسگذاری بینهایت و قابلیت ویرایش – استفاده کنید، برای کار به یک فرمت فایل برداری نیاز دارید.
متأسفانه، فرمت png یک فرمت برداری نیست. در این آموزش دو روش مختلف تبدیل png به وکتور را نشان خواهم داد که در آنها می توانید یک pngرا به وکتور با ایلاستریتور تبدیل کنید. اولی با استفاده از ویژگی Image Trace و دومی با ردیابی دستی طرح شما است.
آنچه خواهید خواند...
Toggleفرمت های شطرنجی و برداری
هنگام کار با تصاویر دیجیتال ثابت، دو نوع گرافیک وجود دارد – برداری و شطرنجی. تفاوت بین آنها قابل توجه است.
گرافیک شطرنجی
گرافیک های شطرنجی تصاویر دیجیتالی هستند که از جعبه های رنگی مجزا به نام پیکسل تشکیل شده اند.
انواع فایل های زیر نمونه هایی از فرمت های شطرنجی هستند.
- JPG
- PNG
- GIF
مزیت کار با تصاویر شطرنجی این است که میتواند جزئیات بینهایتی را حفظ کند، و آن را به فرمت ایدهآل هنگام کار با عکسها تبدیل میکند.
نقطه ضعف کار با تصاویر شطرنجی این است که مقیاس خوبی ندارد. به عنوان مثال، اگر بخواهید لوگو را بزرگ کنید تا با روکش وسیله نقلیه مطابقت داشته باشد، پیکسل سازی میشود.
گرافیک برداری
برخلاف فرمت شطرنجی، گرافیک برداری از یک سری نقاط مختصاتی تشکیل شده است که ویژگی های یک گرافیک را در محور X و Y دیکته می کند.
انواع فایل های زیر نمونه هایی از فرمت های برداری هستند.
- SVG
- Ai
- EPS
مزیت کار با گرافیک های برداری این است که ویرایش آنها آسان است و می توان آنها را بدون افت کیفیت به طور بی نهایت بزرگ کرد. این فرمت وکتور را برای چیزی مانند طراحی لوگو ایده آل می کند.
نقطه ضعف کار با گرافیک های برداری این است که آنها به اندازه فرمت شطرنجی قادر به تولید جزئیات دقیق نیستند.به همین دلیل، برای تصاویر ساده، رابط کاربری، آیکون ها و طراحی لوگو مناسب تر است.
با Adobe Illustrator یک PNG را به وکتور تبدیل کنید
تبدیل png به وکتور با دو روش بسیار ساده و راحت
- Automatic Tracingبسته به سادگی طرح، ممکن است Ai برای تولید خودکار یک ردیابی برداری از طرح PNG شما استفاده می کند.
- Manual Tracing اگر طرح شما کمی پیچیدهتر است، باید به صورت دستی یک ردیابی را با استفاده از اشکال اولیه و ابزار طراحی بکشید.
ابتدا گزینه ردیابی خودکار را امتحان کنید، زیرا کمترین زمان را می گیرد. سپس، اگر معلوم شد که طرح شما بسیار جزئی است، می توانید به روش ردیابی دستی بروید.
Automatic Tracing (ردیابی خودکار)
اولین راهی که در آن می توانید یک PNG را به وکتور با Adobe Illustrator تبدیل کنید، استفاده از ویژگی Image Trace است.
ویژگی Image Trace از یک الگوریتم پیش بینی برای ایجاد ردیابی برداری از یک تصویر بر اساس ترکیب تصویر استفاده می کند.
مزیت استفاده از ویژگی Image Trace این است که سریع و آسان است. نکته منفی این است که بسته به پیچیدگی تصویر شما، همیشه دقیق نیست.
نحوه ردیابی خودکار فایل PNG
برای ایجاد یک ردیابی برداری از فایل PNG خود، ابتدا یک سند جدید باز کنید، سپس با رفتن به File > Place فایل PNG خود را به Illustrator وارد کنید و فایل خود را روی دیسک خود قرار دهید.
فایل خود را با ابزار Select انتخاب کنید ، سپس منوی Image Trace را با رفتن به Window > Image Trace باز کنید.
اگر PNG شما رنگ دارد، مطمئن شوید که “رنگ” را از منوی کشویی Mode انتخاب کنید. اگر طراحی سیاه و سفید ساده ای است، پیش فرض ها را همان طور که هستند رها کنید.
سپس پیشنمایش را تغییر دهید تا ببینید ردیابی شما چگونه به نظر میرسد.
در صورت ردیابی طرح سیاه و سفید، ممکن است مجبور شوید نوار لغزنده آستانه را بسته به ترکیب PNG خود تنظیم کنید. اگر هنگام تبدیل png به وکتور را با رنگ ردیابی کنید.
ممکن است مجبور شوید تعداد رنگ ها را متناسب با آن تنظیم کنید.
فقط مطمئن شوید که گزینه Preview را فعال نگه دارید تا بتوانید دقت ردیابی را خودتان بسنجید.
اگر از دقت ردیابی خود راضی هستید، ادامه دهید و برای ایجاد آن روی Trace کلیک کنید.
هنگامی که ردیابی برداری خود را رندر کردید، باید آن را کمی بیشتر ویرایش کنید تا از پس زمینه خلاص شوید.
برای انجام این کار، به Object > Expand بروید ، سپس دو بار به Object > Ungroup بروید . سپس باید بتوانید پس زمینه و هر ناحیه ناخواسته دیگری از فضای منفی را حذف کنید.
ردیابی دستی
اگر سعی کرده اید از ویژگی Image Trace برای تبدیل png به وکتور با Adobe Illustrator استفاده کنید، و ردیابی به دست آمده خیلی دقیق نیست، به این معنی است که شما با تصویری با ترکیب بسیار پیچیده برای ردیابی خودکار کار می کنید.
در عوض باید PNG خود را به صورت دستی ردیابی کنید.
نحوه ردیابی دستی فایل PNG
برای ایجاد یک ردیابی دستی فایل PNG خود، اولین کاری که می خواهید انجام دهید این است که به دنبال اشکال رایج در طراحی خود باشید.
در زیر نمونه هایی از شکل های رایج آورده شده است.
- مربع و مستطیل
- دایره و بیضی
- مثلثها
- چند ضلعی ها
- ستاره ها
شناسایی این اشکال در طراحی شما مفید است زیرا Illustrator قبلا ابزارهای اختصاصی برای ایجاد این اشکال دارد. استفاده از این ابزارها نه تنها در زمان شما صرفه جویی می کند.
بلکه نتایج دقیق تری نسبت به زمانی که مجبور باشید آنها را به صورت دستی ترسیم کنید، تولید می کنند.
برای این نمایش از لوگوی Starbuck استفاده کردم که در یک دایره قرار گرفته است. بنابراین، من توانستم از ابزار Ellipse برای ایجاد سریع آن بخش از طرح استفاده کنم.
اگر طرح شما دارای اشکال مشترکی است، پیش بروید و آنها را با ابزار لازم برای آن شکل مربوطه ردیابی کنید.
هنگامی که اشکال رایج را از سر راه برداشتید، گام بعدی استفاده از ابزار pen و ابزار Curvature برای ردیابی دستی مناطق پیچیدهتر طراحی است.
در مثال من، تصویر دختر و تکههای تاکیدی در کنار آن خواهد بود.
ابزاری که باید برای ردیابی دستی استفاده کنید به سبک خطوطی که ردیابی خواهید کرد بستگی دارد.
- Pen Tool: ابزار Pen برای ردیابی روی خطوط مستقیم ایده آل است.
- ابزار Curvature: ابزار انحنا برای ردیابی خطوطی که موج دار و منحنی هستند ایده آل است.
این به طور خودکار خطوط منحنی را بر اساس جایی که نقاط لنگر خود را قرار می دهید ایجاد می کند. هنگامی که ردیابی اشکال بر روی تصویر PNG خود را به پایان رساندید، سپس می توانید از Shape Modes برای ایجاد فضای منفی در جایی که باید باشد استفاده کنید.
پس از اتمام، ردیابی برداری شما کامل شده است! می توانید فایل خود را در هر فرمت برداری دلخواه ذخیره کنید و از تمام مزایای کار با گرافیک برداری بهره مند شوید!
کاربران عزیز دیاکوگرافیک، اگر روش دیگری به ذهنتان می رسد در قسمت نطرات به اشتراک بگذارید.
درباره نرگس یاری
چند ساله طراحی گرافیک انجام میدم و اینجام تا دنیای جذاب گرافیک بهتون نشون بدم و معتقدم هیچ کاری غیرممکن نیست و با پشتکار می توان به آن رسید.
نوشته های بیشتر از نرگس یاری

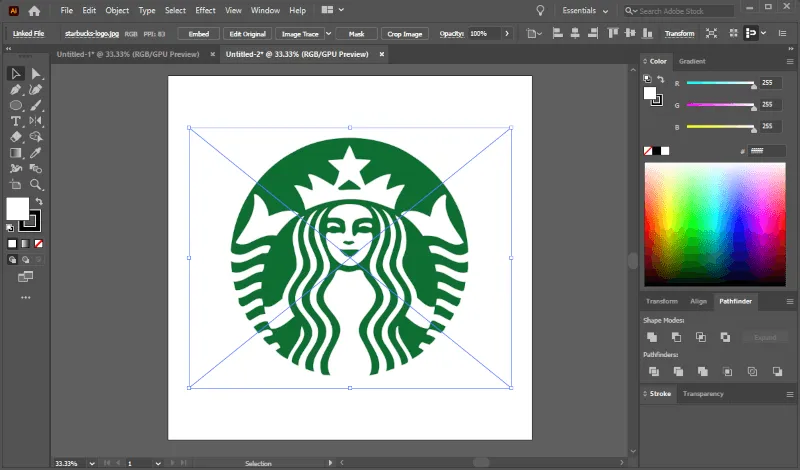

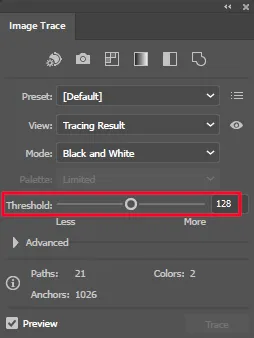
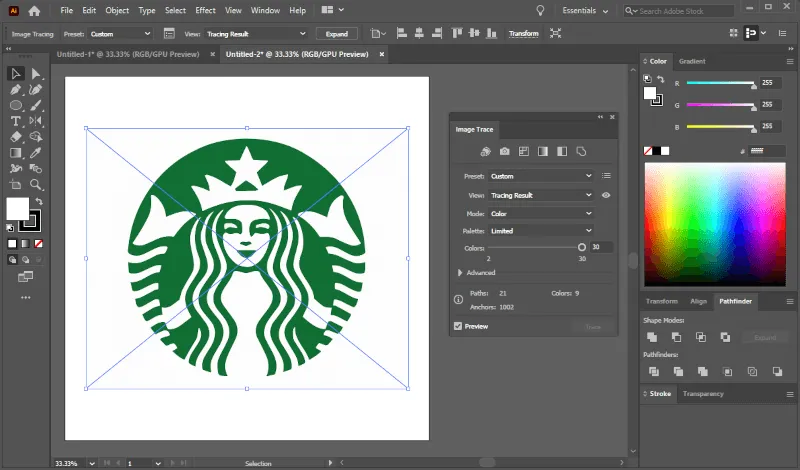
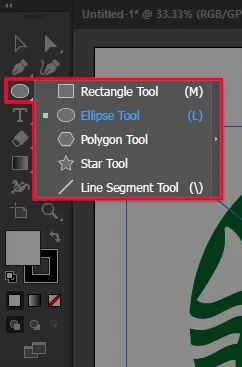
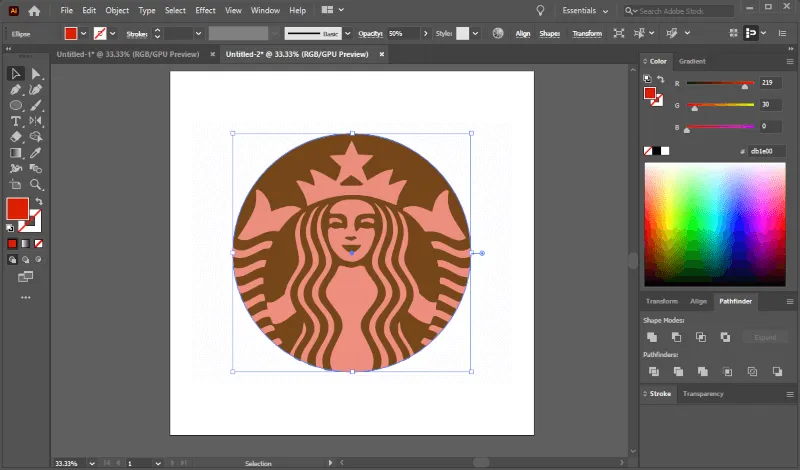
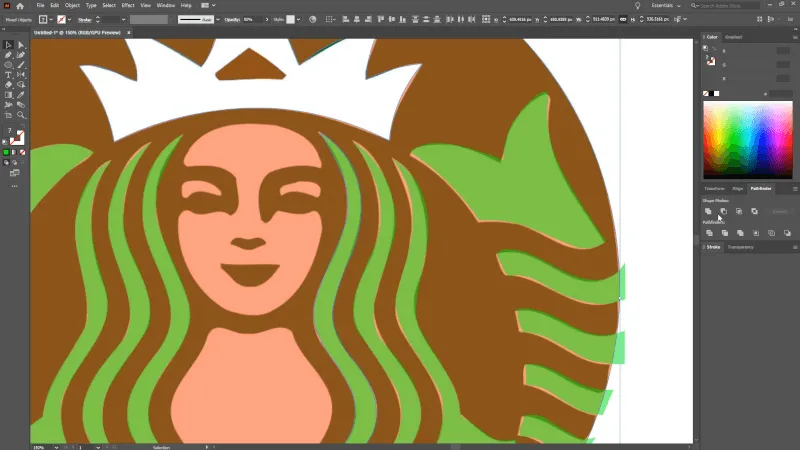
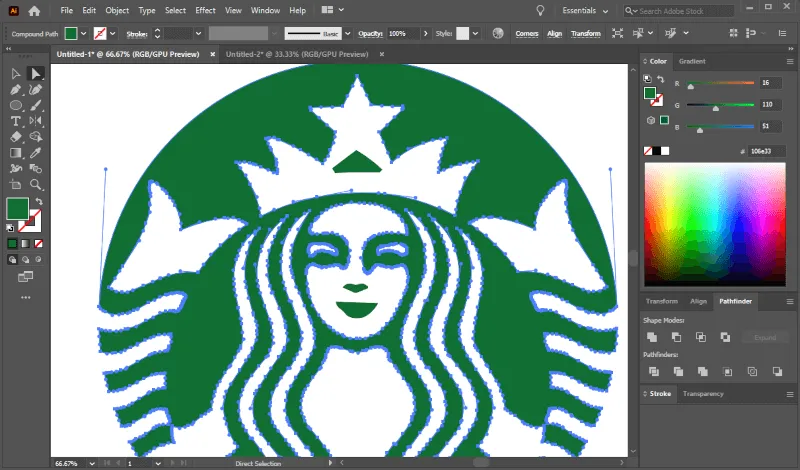






دیدگاهتان را بنویسید